Creating Depth and Dimension in Lightroom and Photoshop
Table of Contents
| 1:25 | How Contrast Influences Depth |
| 2:53 | Supporting Tones Can Enhance or Subdue a Focal Point |
| 5:29 | How Color (Hue) Contrast Influences the Dominance |
| 7:04 | Color Temperature and Depth |
| 8:03 | Color Saturation and Interest |
| 9:43 | How Texture Contrast Creates Depth |
| 11:39 | Bringing It Together: How to Create Depth With Color and Contrast |
Note: This is a continuation of Contrast, Luminosity, and Color. If you haven’t watched that lesson yet, you can do so here.
Depth and Dimension…
The relationship between contrast, luminosity, and color is very delicate, and even a small change can completely alter the flow and balance of your composition.
For example: darkening the shadows will automatically push more attention towards your highlights, making that a heavier focal point. Also, brighter tones appear closer than darker, which can either enhance or flatten the perceived depth of your image.
What I’ve found is that many photographers aren’t fully aware of how these relationships influence the depth and dimension o your photograph…and will often note that their image now seems “off” after a simple adjustment.
So for this lesson, let’s dive into some real-world examples of how contrast (texture), color, and tone can manipulate the perceived distances between your focal points…and how to enhance or subdue the illusion of depth in a two-dimensional medium.
This is a fun exploration into the basics of image processing…and after the lesson, I think you’ll see your images in a completely different light (both literally and figuratively).
The lesson above is just a small sample of what you’ll find in The Darkroom for Landscapes…my private mentorship program for Lightroom and Photoshop.
If you’d like to become more comfortable, more competent, and more confident with Lightroom and Photoshop than you’ve ever been…click the link above to find out more.
The Lightroom to Photoshop Roundtrip
Table of Contents
| 0:58 | Configuring Lightroom to Send the Image |
| 3:34 | Configuring Photoshop to Receive the Image |
| 4:49 | Configuring Photoshop to Send the Image Back to Lightroom |
| 5:53 | “Edit in Photoshop” vs. “Open as Smart Object in Photoshop” |
| 9:24 | Saving and Sending the Photoshop File Back to Lightroom |
| 10:34 | Using Lightroom to Find the Photoshop File |
| 11:35 | Why the Raw File in Photoshop Will Not Update When you Change the Raw File in Lightroom |
| 13:06 | How to Update the Raw File in Photoshop with New Changes Made in Lightroom |
| 14:34 | Lesson Summary |
One pillar of my processing workflow that has stood the test of time is using both Lightroom and Photoshop together.
By leveraging the strengths of both programs instead of choosing one over the other…your workflow becomes faster, simpler, and immensely powerful.
For me, Lightroom is where I perform most of my raw processing, image organization, and print management. All of my raw files are brought into Lightroom first, and everything stays tidy and organized.
However, for those special photographs that deserve extra attention… Photoshop is much better suited for heavy lifting.
Unfortunately, many photographers send their images from Lightroom to Photoshop incorrectly…and there’s quite a mess to untangle once they realize it.
Or they neglect to bring the Photoshop file back to Lightroom for organization, and eventually lose track of it.
Here’s what we’ll discuss in the following lesson:
- How to properly configure Lightroom to send your photo over to Photoshop.
- How to properly configure Photoshop to receive your photo.
- The best method for sending a file over to Photoshop from Lightroom to preserve detail and color.
- How to send a Photoshop file back to Lightroom for easier organization.
- How to update the photo in Photoshop with changes you’ve made in Lightroom after you’ve already sent it over.
“The Darkroom” is Now Open for Enrollment
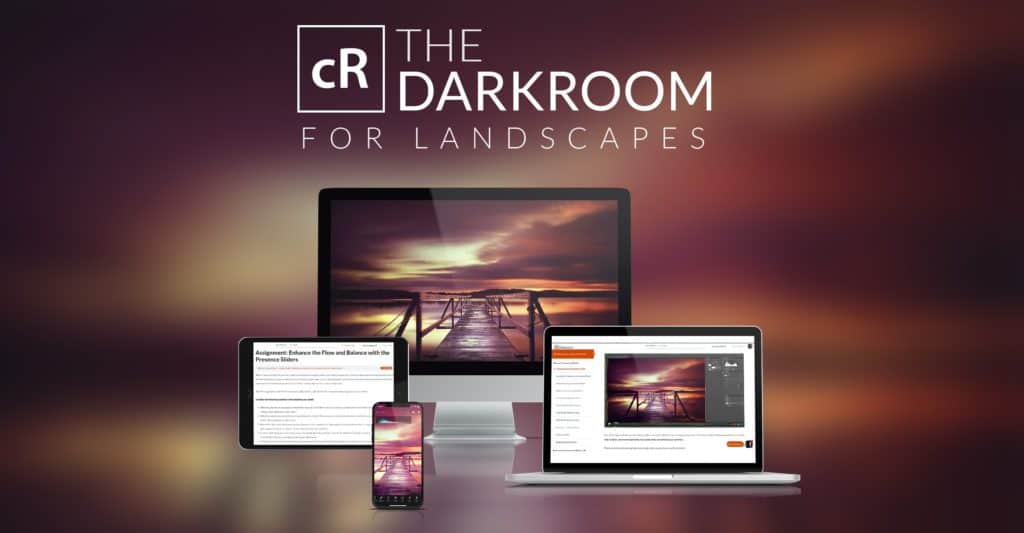
The lesson above is just a small sample of what you’ll find in The Darkroom for Landscapes…my private mentorship program for Lightroom and Photoshop.
After more than a year of planning and development, here’s the result: an all-inclusive program that, at its essence, is going to bring a lot of fun to the digital darkroom.
If you’d like to become more comfortable, more competent, and more confident with Lightroom and Photoshop than you’ve ever been…
I encourage you to see if The Darkroom is right for you, because it’s a lot simpler than you think.
P.S. The “grand opening” discount is still available (for now).
Complete Guide to White Balance in Lightroom and Photoshop
Table of Contents
| 0:59 | The Importance of Setting White Balance In-Camera |
| 2:04 | White Balance For Neutralizing Color Shifts |
| 3:53 | Adjusting Temperature and Tint will Intensify the R, G and/or B Channels |
| 5:59 | Using the Target Adjustment Tool for Setting “Neutral Grey” |
| 7:42 | Setting the White Balance Manually by Adjusting Temperature and Tint |
| 11:07 | How to More Easily See Your Colors When Setting the White Balance |
| 12:07 | Additional Tips and Precautions When Adjusting White Balance |
| 13:54 | Enhancing the Mood and Atmosphere by Adjusting White Balance |
| 15:47 | Lesson Summary |
White Balance …
White balance sets the foundation for your color and tonal work (even if you choose black and white treatment)…so it’s much more than simply setting the “mood” of your image. It’s directly related to image quality and clarity, which is why you want to set your white balance at the very start of your processing workflow (whether in Lightroom or Photoshop).
A common misconception is that if you shoot in raw format, then you don’t need to set your in-camera white balance and can simply “fix it in post”. I still recommend setting your white balance in the field since a wildly different Kelvin value from what you’re photographing can affect the accuracy of your in-camera histogram. Regardless, chances are you’ll still need some white balance tweaking once you evaluate your image more closely in the darkroom.
Setting your white balance in Lightroom or ACR is extremely easy; just press “W” and click once. However, the key to using this tool quickly and accurately depends on two things:
- Knowing exactly how this tool analyzes your image, and
- Knowing what you want to accomplish (creative vs. corrective white balance).
In this tutorial, I turn the white balance adjustment tool inside out and provide several examples of how to use it correctively (i.e. eliminating color casts) and creatively (i.e. enhancing the mood and atmosphere).
Not only will this knowledge save you save time, but you’ll enjoy the creative process more when you know (1) what you’re doing, and (2) why you’re doing it. This is why I create comprehensive tutorials like this instead of “quick tips” that barely scratch the surface.
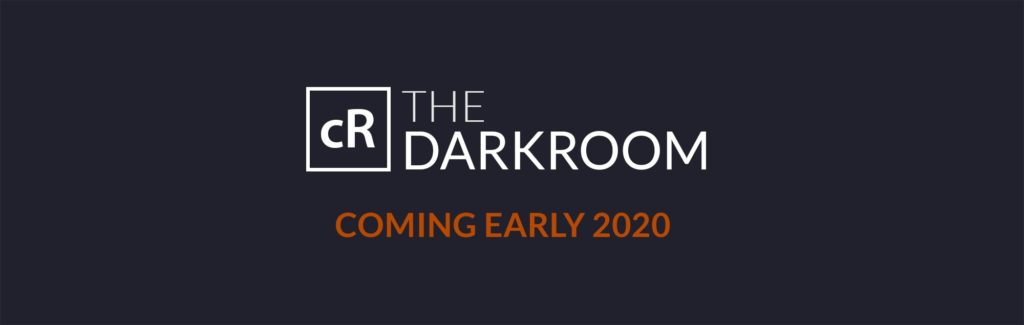
The Darkroom will be opening for enrollment soon.
I hope you’ve been enjoying the tutorials I’ve sent your way over the past few months…..a small sample of what you’ll find inside my new program for Lightroom and Photoshop that will be opening in early 2020.
The Darkroom has been in development for over a year now, and I’m just about finished putting all of the pieces together. Since I want to give this final stage 100% of my attention, I won’t be writing again until the program is ready to go.
And in typical creativeRAW fashion, I’ll be celebrating with new (and free) tutorials as well…so that everyone can learn some new skills and enhance their craft. This program has grown from simple tutorials to an immersive creative journey in image processing, so I can’t wait to share more details with you soon.
If you’d like to be notified early when the program is ready to go, make sure to sign up for the waitlist below. Only those on the list will get early access to the program, as well as receive a special discount for this launch.
Steps for Smoother Brushwork in Lightroom and Photoshop
Table of Contents
| 0:53 | How Bit Depth Can Create Smoother Brushwork |
| 6:44 | How to Use Hardness and Feathering Together |
| 9:00 | Flow and Opacity to Taper Out Your Brushwork |
| 11:54 | Layering Brushstrokes at Low Opacity for Seamless Transitions |
| 16:48 | My Brushing Strategy for Dodging and Burning |
| 19:21 | Additional Tips and Precautions with the Brush Tool |
The Adjustment Brush
Table of Contents
| 0:05 | Lesson Overview and Brush Basics |
| 3:42 | Quick Walkthrough of Applying the Adjustment Brush |
| 8:47 | The Importance of the Brush Overlay |
| 10:23 | Brush Feathering: When to Use Soft and Hard Brushstrokes |
| 20:27 | Using Flow to Taper Your Adjustments |
| 23:38 | How Density Controls Brush Transparency |
| 27:02 | The Practical Use of Flow and Density |
| 30:54 | Auto-Masking |
| 38:35 | Refining Brushwork with the Eraser Tool |
| 42:01 | Changing the Adjustment Brush Settings After Application |
| 43:26 | Managing Multiple Adjustment Brush Applications |
| 50:56 | Maintaining Straight Lines When Brushing |
| 53:43 | Brush Presets |
| 56:45 | Additional Tips |
| 1:01:19 | Lesson Summary |
The Brush Tool …
If you’ve done any kind of processing in Lightroom or Photoshop, you’ve most likely worked with the brush tool. It’s the foundation of dodging and burning, any kind of blending, and many other creative processing techniques.
With the brush tool, you can literally paint over the areas you want to change…without the guesswork and unwanted side effects of the brute-force global adjustments. The ability to tailor your processing to the content of your image will not only give you higher-quality results…but will save you a lot of time in the darkroom.
However, this incredible feature can be a little tricky to master since there are quite a few settings that control how your brush performs…
Brush size, flow, feather, density…they all work together to create specialized brush effects. And like any tool, if you don’t know how to use it properly…it’s pretty useless.
So for this “mini-lecture”, I’ve got something extra-special lined up…two video lessons that will teach you everything to know about (1) how the brush tool works, (2) how to get smooth and seamless brushstrokes, and (3) advanced-level tips for taking full advantage of all this incredible tool has to offer.
This lesson is a sample of what you’ll find in The Darkroom: A Lifetime Membership Program for Lightroom and Photoshop. Click here for more details.
Choosing the Right Profile in Lightroom and ACR
Table of Contents
| 1:11 | Lesson Overview |
| 1:43 | How Profiles are Similar to Film Stock |
| 2:39 | The Profile Browser |
| 7:05 | Choosing a Profile to Pull More Detail out of a Raw File |
| 15:15 | The Difference Between Profiles and Presets |
| 18:57 | Using Presets and Profiles Together |
| 20:25 | The Calibration Panel is for Fine-Tuning a Profile |
| 26:37 | How the Calibration Panel Changes the Parameters of a Hue |
| 27:10 | Monitor Calibration vs. the Calibration Panel |
| 27:58 | Lesson Summary |
Profiles …
When you want to adjust your colors in Lightroom or ACR, most will typically go straight for the HSL panel….which will get you satisfactory results “most” of the time.
Eventually, you’ll come across an outlier image that just doesn’t seem to play nice with the HSL panel.
For example, you want to shift the reds more towards orange, but the sliders aren’t picking up on the exact pixels you wish to change.
Or perhaps your HSL adjustments are too broad…and you’re shifting other hues close to red that you want to remain untouched.
Either way, your color processing is off the mark…and it becomes frustrating.
What if you could decide which pixels are considered to be a specific hue…giving you more power to include (or exclude) specific areas from your color adjustments?
In comes profiles….which let you go “beneath the surface” and determine how the colors in your raw file area interpreted and displayed on your computer.
Now many think profiles are simply a new alternative to presets, where you can download and install these color “recipes” for your images.
That’s technically correct, but it’s barely scratching the surface to what profiles can do for your photography…
If you’re ready to dive into the world of profiles, then this “substance over style” video will open up many doors for you in your color processing…and give you long-term results in your photography.
This lesson is a sample of what you’ll find in the creativeRAW Lifetime Membership Program. Click here for more details.
The Histogram
Table of Contents
| 1:09 | Lesson Overview |
| 2:47 | Why We Use the Histogram (Passive vs. Active Tonal Protection) |
| 6:16 | Deconstructing the Histogram Graph |
| 9:06 | Interpreting the Histogram on an Image |
| 10:49 | Using the Histogram to Identify Clipped Detail |
| 13:46 | Clipping Warnings in Lightroom |
| 16:26 | The Limits of Recovering Clipped Detail |
| 17:53 | Why the In-Camera Histogram is not Accurate |
| 20:13 | Color and the Histogram |
| 22:21 | Lightness vs. Brightness in Lightroom |
| 23:56 | The Myth of a “Perfect” Histogram |
| 26:26 | Lesson Recap |
The Histogram…
Easily one of the most useful tools in both the digital darkroom and in the field. This graph provides protective “bumpers” to help guide you to the perfect exposure, as well as prevent any damage from overprocessing.
Most of us know what a histogram is already, but knowing exactly how to interpret it can be a bit misleading.
In another “deep dive” tutorial, we’ll unpack the histogram and all of its wonderful features, so you can better use it to protect your tones and retain as much detail as possible in your images.
This lesson is a sample of what you’ll find in the creativeRAW Lifetime Membership Program. Click here for more details.
