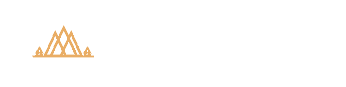Barriers to Creativity
Note: You can adjust the video quality and playback speed via the gear icon in the bottom-right corner of the playbar.
| 0:00 | Why Barriers are Difficult to Identify |
| 2:04 | 1: Prioritizing Skills Over Craft |
| 5:30 | 2: Unconstructive Feedback |
| 9:39 | 3: The Artist “Hat” |
| 12:26 | 4: Striving for That “Perfect” Photograph |
| 15:53 | 5: Becoming Uncomfortable |
Lesson Downloads
About this Lesson
Welcome back for Lesson Two!
Today’s lesson unpacks one of the biggest challenges you will face as a photographer.
It’s one that I’ve seen come up time and time again in my 11+ years of teaching Lightroom and Photoshop…
And that is feeling stuck in a creative rut.
- Have you ever felt overwhelmed once you jump into Lightroom and Photoshop?
- Completely lost on the next step to take?
- Or perhaps you spent an hour (or more!) on a single image…and are STILL unsatisfied with the result?
It can be quite defeating to feel like your creativity has plateaued, especially when you’re excited and energized by what you’ve captured in the field.
Because rarely does the raw file accurately represent what we saw and felt when photographing the moment…
So we rely on the darkroom to enhance our images and bring that experience to fruition.
However, our processing “workflow” can sometimes feel like it’s just random button-pushing and slider adjustments…
Until we compromise for a final image that never reached its full potential because we don’t know what else to do.
This is a VERY common challenge with both new and seasoned photographers once they enter the darkroom…and it makes you feel like you’re stuck in a creative rut.
Here’s the problem:
There are hidden “creative barriers” standing in your way that prevent you from moving forward.
And here’s the BIGGER problem:
Many photographers aren’t even aware that these barriers exist, so they can’t pinpoint the cause…
And when you can’t identify the cause, you lack the necessary context to overcome these roadblocks and create the image you desire.
So instead, we tend to blame ourselves…
“I’m in a creative rut”.
“I need to wait for inspiration to hit me”.
“I guess I’m just not that imaginative”.
It’s defeating, but entirely avoidable.
So rather than settling for an image that’s just “good enough”, we need to first clearly identify these creative barriers that make the darkroom SEEM like such a challenging space.
Because there is a BIG difference between just processing an image, and creating a photograph that expresses our vision…
And in the following video, I’ll show you the most common barriers that are preventing you from reaching your full potential and siphoning the fun out of processing.
HINT: It’s almost never because of a lack of technical skill!
Here’s what you’ll learn in your second lesson:
- Why it’s a myth that some photographers are just naturally “gifted” with artistic abilities, and that a true talent for expression can not be taught.
- Why sitting back and waiting for inspiration to hit you rarely works.
- How to overcome indecision in the darkroom, and why this is your biggest enemy.
- Why you can not base the value of your art on what others deem as aesthetically pleasing…and how to properly curate feedback as constructive or subjective.
- Why thinking “like an artist” can sabotage your creative process.
- What it truly means when you come home without an image you like.
- The REAL reason why we doubt our creative abilities as photographers, and how detrimental this can be to our ability to express freely and authentically.
- What to do when the creative energy and excitement you had when taking the photo isn’t carried over to the darkroom.
Here’s why this lesson is so important:
Even if your images are aesthetically pleasing…
If they don’t tell the story you want them to tell, and if they don’t convey the atmosphere of that experience…your photography is going to feel like an empty win.
I’m sure you have a treasure trove of images in your portfolio right now that you initially passed over because these barriers were standing in your way…just waiting to be processed and polished!
In a few days, you’ll receive your third lesson where we will dive deep into the root causes of overwhelm, confusion, and frustration whenever you attempt to learn a new darkroom skill…
And how to reassemble your processing workflow that makes learning effortless, fun, and most importantly – creatively rewarding!
I think you’re going to find it very enlightening.
PS – Have a question about these videos? Just leave a comment below or message me privately by clicking the orange button in the bottom-right corner.
The Creative Thesis
Note: You can adjust the video quality and playback speed via the gear icon in the bottom-right corner of the playbar.
| 0:00 | Introduction and Overview |
| 2:15 | Why it Can Seem Difficult to be “Creative” in the Darkroom |
| 5:20 | The Darkroom is for Enhancing the Quality of your IDEAS |
| 7:15 | Three Main Concepts to Discuss |
| 8:58 | Change your Mindset, then your Workflow |
| 12:50 | Introduction to the IMA Method |
| 16:37 | How “Identifying” Works |
Lesson Downloads
About this Course
Welcome to Creativity in the Digital Darkroom! This is my brand-new photography course designed to help you create stronger, more fulfilling photographs in Lightroom and Photoshop.
And here’s the best part: it’s completely free to email subscribers like yourself 🙂
Here’s why I created this course…
When it comes to processing your images in Lightroom or Photoshop, most photographers tend to focus on the WRONG things first.
And that is ADDING more to your workflow prematurely, without context or intent.
- More tutorials.
- More workshops.
- More podcasts.
- More presets.
- More tips and tricks.
However…
When you process an image without first knowing what it is you want to express…you’re putting the cart way before the horse because you lack the context to QUALIFY those new tools and skills.
In your first lesson, you will discover:
- Why it can APPEAR difficult to create a photograph that you’re truly happy with.
- The biggest struggle that photographers face once they enter the darkroom, and how this can completely derail your workflow.
- The key difference between processing an image based on what you SEE, and creating an image based on how you FEEL.
- The 3-step method I use to create images that wholly convey my unique vision and successfully tell the story that I want them to.
…and much more.
I hope you enjoy the lesson and it inspires you to dig a bit deeper about your own motivations for photography, and use that to influence your image processing.
Keep an eye out for the next lesson coming your way in a few days…
Because we will discuss a VERY important, but often overlooked topic about the darkroom that I think you will find interesting and helpful!
PS – Have a question about these videos? Just leave a comment below or message me privately by clicking the orange button in the bottom-right corner.
My Favorite “Hidden” Features of Lightroom
In this lesson, I’ve put together a collection of my best Lightroom “tips and tricks” that will simplify your workflow and speed up your processing…so you can spend more time creating.
Now these tips won’t replace a proper Lightroom workflow…but they will patch up a few leaks to make it faster and easier. Because if even one tip shaves 30 seconds off of each image, and you process 50 images in the next month…that’s 25 minutes you’ve reclaimed. Now multiply that by a year, and you see where I’m going with this.
Enhanced Processing with the Range Mask in Lightroom
Resources
- Tutorial: Layer Masks
- Tutorial: Luminosity Masks
Adobe recently came out with the range mask tool for Lightroom, and this is a huge leap forward…especially for landscape photographers.
This simple refinement tool allows you to tailor any adjustment to the unique colors and tones of your image…which is incredibly powerful, and something that has been missing from Lightroom (until now).
The result: Vibrant colors, flawless tones, and an overall better-quality photograph.
The enormous benefits of range masking are best shown visually, so make sure to watch the video above to see practical examples of how to best use the range mask.
Guide to Backing up Landscape Photos Securely: Part Three
Welcome back, my friends!
Here we are….the final part to my comprehensive series on how to properly (and securely) backup your photographs. In the final chapter here, I’ll be going over how I:
- Properly backup and sync my Lightroom catalog file between my laptop and desktop.
- Handle the backup workflow for my Photoshop (PSD)files.
- Also backup my internal hard drives, which are equally as important….but easily forgotten!
- Bonus Topic: What RAID storage is (and why I don’t use it).
Picking up where we left off in Part 2, I’d like to first address a concern that I am sure has crossed your mind….and something you will inevitably have to address yourself:
What I do when my hot storage external drive (that contains my working raw files) becomes full?
Earlier I had mentioned that I repurpose my hot storage external drives when they fill up. Once that drive becomes full, I “retire” that drive and turn it into cold storage for my working raw files and purchase another drive as a hot storage replacement.
However, this drive holds more than just my working raw files….it also contains a backup to my Lightroom catalog, which is essential to my photography workflow. Let me explain how all this works by giving you the bigger picture, and also highlighting the unique benefits of this system.
BACKING UP YOUR LIGHTROOM CATALOG
I’ve brought this up a few times already in this backup series, but I want to reiterate the importance here once more: you need to backup your Lightroom catalog!
The actual location of my working Lightroom catalog is on my internal hard drive and lives on my computer instead of an external drive. There are a few important reasons for this:
It allows me to sync the catalog file through Dropbox with my other computer (I’ll go over this workflow in more detail later).
Faster performance: the constant transfer of information and real-time processing requires that your catalog file be on your computer. If I was working off of an external drive, even an extremely fast one, this would greatly bottleneck my workflow.
Now I know what you’re probably thinking: this is NOT a solid backup plan! If the computer crashes, there goes the catalog file.
Thankfully, Lightroom has a fantastic feature that allows you to automatically set a backup location for your catalog file. Depending on the frequency you choose (i.e. back up each time you exit the program), Lightroom will copy over your current catalog to a secondary location.
TO SET YOUR CATALOG FILE BACKUP LOCATION….
- Go to Lightroom > Catalog Settings from the menu.
- Select the General tab.
- May sure “Every time Lightroom Exits” is selected from the drop-down menu.
- Then quit Lightroom (or close out the catalog), and a dialog box will come up asking if you want to backup your catalog file.
- From that window, navigate to a different location (off of your internal hard drive) by selecting the Choose icon, and then select Backup.
Now that these settings have been changed, all you would have to do is hit Backup the next time you exit Lightroom.
What works for me is to set this backup location to the same external drive as my working raw files. This offers a few unique benefits, such as:
- Keep my catalog file in the same location as the raw files it contains so I never have to guess which catalog file I need to access my images.
- I can easily take my external drive and plug it into any computer for complete and convenient access to my raw images and the associated catalog file.
Smart Previews are your friend when working off of external drives…
Whenever I import my raw files into the catalog, I always generate smart previews so that I am not tied to the raw files themselves (in other words, I don’t have to carry around multiple external drives with my laptop).
While smart previews can’t offer 100% image quality for precise editing (such as pixel-by-pixel work with the adjustment brush or intricate sharpening), it gives me enough leeway so I can import, organize and perform some basic raw edits without having to be connected to my actual raw files. Since I do not perform precise editing in Lightroom and save that heavy lifting for Photoshop, this is very convenient.
For more information on my Lightroom to Photoshop workflow (specifically why I only perform basic raw editing in Lightroom), click here for a separate tutorial.
HOT EXTERNAL DRIVE IS FULL? TIME FOR A NEW CATALOG!
Now here’s the best part of this backup workflow, which has saved me TONS of time hunting through hard drives while searching for a particular raw file….
When my hot storage external drive becomes full, I will create a new catalog file to go with the new external drive.
In other words, each catalog file I have directly mirrors the content to one of my external drives: nothing more, and nothing less. When that drive becomes full, I’ll retire that catalog file as well and will create a fresh catalog to go with the new drive.
Not only does this have great organizational benefits, but keeps Lightroom running smoothly and helps to prevent those annoying crashes.
Let me explain how that works.
Now I am all for having one central catalog file for all my images…..it just makes sense and takes advantage of Lightroom’s excellent Library features for easy image organization.
However, in my experience…I’ve found that extremely large catalog files tend to slow down my computer and makes Lightroom run clunky. By limiting the catalog file to the size my external drive (typically 1TB, which can hold quite a lot of photos), I’ve found a happy balance between performance and limiting the number of catalog files I have to juggle.
Another benefit to this workflow is that I can keep ALL of my working catalog files on my computer (with smart previews), which means I don’t have to sift through external drives in order to find the image I want. Smart previews are only a small fraction of the size of my raw files, so this will not affect the performance of my computer and clog up my internal hard drive.
To make my workflow super easy and convenient, and prevent any future headaches….I will add a keyword during import that tells me which external drive the working raw file is located. If later on, I decided to combine catalog files or switch images between them, I know exactly which external drive those raw files are located.
This is a fantastic way to future-proof your backup workflow. As computers become faster and external drives (hopefully) more reliable, I can combine catalog files and external drives later on without having to guess where those master files are housed.
SYNCING LIGHTROOM CATALOG WITH DROPBOX
Once you have Dropbox installed and running on all computers, it’s pretty easy to sync up your catalog file between all of them.
NOTE: If you’re a subscriber to the Adobe CC plan, this will only work between two computers since you are only allowed to have Lightroom installed on two simultaneously.
IMPORTANT! Before moving your catalog file to Dropbox, make sure to have a backup of your catalog file created…and also put a copy of your catalog file somewhere else for safe-keeping, just in case.
This first step is to move your catalog file to the Dropbox folder by following the instructions here, under Copy or Move a Catalog:
https://helpx.adobe.com/lightroom/help/create-catalogs.html
Once your catalog has been moved to Dropbox, it will be instantly sent to the other computer. This allows you to share your catalog file so changes you make on one computer will be pushed over to another, and the process is totally automatic. You’re essentially sharing the same “brain” here.
You probably want your presets to be synchronized along with the catalog so that you can use the same workflow across both computers running Lightroom, so here’s how to do that:
Go to Edit > Preferences > Presets and tick the box “Store Presets With This Catalog”. Make sure to do this AFTER you open the catalog from the new location (inside of your Dropbox folder).
IMPORTANT TIP WHEN SWITCHING BETWEEN COMPUTERS…
Do NOT have Lightroom open on two devices at once, this will cause a syncing conflict as Lightroom will not know which computer to listen to. While this is not the end of the world, Lightroom will get confused and create another catalog file for you…which means you’ll have to merge them together and figure out what changes you made in the interim, and it just gets messy real quick.
In other words, you can’t share the brain (the catalog file) between two computers at once…so always make sure that before you open up Lightroom on one computer, that it is closed out on the other.
You’ll also need to give Dropbox adequate time to push big changes to your catalog/smart previews to all computers…which can vary greatly depending on the amount of images you’ve imported and your syncing speed.
SPEAKING OF SMART PREVIEWS…
Make sure that smart previews are rendered during import (or you can build them for existing photos), and you’ll need these for when you’re working on your laptop (unless you want to be tied to your external drive all the time). Otherwise, you’re going to get exclamation points and question marks and all sorts of warnings because you’re not connected to your actual raw files.
Smart previews work well enough to perform that initial raw editing and Library module work, but they do not offer true 1:1 rendering for detailed work. However, you would probably save that intense processing for your desktop so that’s not much of a loss….and an easy trade-off for being able to switch between computers with ease.
Dropbox is limited in storage size for the free account, so you’ll have to upgrade to a paying account at some point in order to take advantage of catalog syncing.
Remember: this is live syncing, so what you delete from the catalog file on one computer will be deleted from all computers! However, this shouldn’t be a problem if you have your backups in order.
BACKING UP MY PHOTOSHOP FILES
Photoshop is where I truly create and can easily spend hours working on one photo…so it’s extremely important for me to backup my PSD files properly.
The file size of my PSD files can grow massively, so I place them on the same hot storage external drive as my working raw images (which has fantastic read/write speeds being an SSD drive).
This also helps with file organization since one external drive has all of the files that I’ve used to create my final images: the master (working) raw files, associated Lightroom catalog, and the PSD file. I can easily pop this drive into any computer and have full creative freedom to all of my photos….without having to hunt through external drives to find a missing file.
In other words, each external drive is their own ecosystem….keeping my workflow cohesive and saving me a lot of time if I ever have to find an old photo.
This workflow also helps tremendously if I am using linked smart objects since all of the source files are in one location. If I were to simply move the PSD file without the source files, my processing capabilities would be severely limited.
When I’m done processing a photo in Photoshop, I rarely have to revisit it. So when finished, I copy it over to Dropbox for online cold storage (via the website and NOT synced across all computers….because those 2GB+ files would eat up my internal hard drives fast).
I also have a dedicated external drive just for PSD files that I will place it on as an extra backup….and also serves as a convenient place where I store all of my PSDs.
Usually, I am working with linked smart objects…which means that the Photoshop file itself does not have all of the necessary sources files (the working raw images) so I can process the image independently.
In other words, if I decide to copy over just the PSD file to another drive or computer, those raw files won’t come with it since they are simply “linked”, not embedded into the PSD file itself. The link has been broken from the source files.
While linked smart objects provide an abundance of benefits (which I go over in my lifetime membership courses), this is a limitation which needs to be taken into consideration during backups. If you don’t know where to find your source files, it can be extremely hard to reestablish this connection in the event of a backup failure.
Thankfully with Photoshop, you can package your source files up with the PSD file if you’re using linked smart objects.
There’s a small increase in file size, but well worth the added convenience of keeping everything I need in one location.
HOW TO PACKAGE LINKED SMART OBJECTS
Choose File > Package.
Select the backup location where you want to place your source files and a copy of the Photoshop document.
NOTE: You must save a file before packaging the Linked Smart Objects that it contains.
What I do is first save the PSD to my hot storage external drive (the one with all my working raw files), then package it up to my Dropbox account (cold storage) and my PSD external drive.
DONT FORGET ABOUT INTERNAL BACKUPS!
The final part of my backup workflow is to make sure that internal hard drives and my operating system are backed up properly. While you can certainly recover from a computer crash if you have a lot of time on your hands, it’s a LOT easier and faster to restore from an external drive than starting over fresh.
You’ll want an active backup program that continuously creates “restore points” that you can revert back to in the event of a computer crash or any other change to your internal hard drive that you want to undo (such as a virus that slows down your computer or accidentally deleting a file).
Ideally, you’ll want to place your restore points off of your internal drive in case you can’t recover from a hard drive crash or your computer otherwise becomes compromised.
This also serves as a way to restore your computer environment on a new one in case your computer is completely unrecoverable…or it simply makes it easy to switch over to a new computer when you decide to upgrade your hardware.
For me, this also serves as a backup to my non-photography related files, as well as a hard disk copy of my local Dropbox folder (that includes my catalog files).
My backup workflow requires two tools: an external drive to store the data, and a program to initiate the transfer and create routine backups automatically. Since I work on Macs, I’ve invested in a Time Capsule which wirelessly connects to all my computers (through the Time Machine program) to create my internal disk backups. Very easy, wireless, and automatic.
For Windows users, you can achieve the same setup through any wireless external drive and a program that creates your backups in the background, such as Genie Timeline….which lets you choose which folders to backup (saving you space) and will also save an older version of your files (for a certain period of time) in case of an accidental deletion….sleek and effortless.
LET’S RECAP MY BACKUP WORKFLOW…
I know this has been a LOT to read through and has probably been quite a bore really….so kudos to you for making it to the end. I hope this series has demystified the world of backups a bit, leaving you with more time to enjoy photography instead of worrying about what would happen to your precious photos if your computer suddenly crashed.
Here’s a quick overview of my backup workflow, which is actually quite simple once you know the process:
- Images are copied over from my camera card to three external drives (one at a time): my “hot storage” for working files, and two “cold storage” drives for backups.
- The very same files are then uploaded to my Dropbox account to an unsynced folder (meaning the images are not sent to my internal computer hard drives) for off-site, cold storage.
- My Lightroom catalog is located on my internal hard drive, inside of my synced Dropbox folder. This also acts as a backup source in case of a computer crash; I have an up-to-date copy of my catalog file on my other computer and on my Time Capsule. I’ve also set my catalog to routinely backup to the associated hot storage external drive.
- Working Photoshop files are placed on the related hot storage external drive, with backups uploaded to my Dropbox account (unsynced, cold storage folder) and an additional external drive that is only for PSD files.
- And finally, my computer hard drives are backed up through Time Machine (the backup program) and placed onto my Time Capsule (wireless external drive).
On a final note….I’d like to quickly discuss RAID storage and explain why I’ve chosen not to use it. If you’ve researched how to properly backup your photos, then you probably come across the term “RAID” a few times….so let me explain how this works.
WHAT IS RAID STORAGE?
RAID stands for a Redundant Array of Independent Disks and is basically a house that your backup drives are stored in. Depending on what level of RAID storage you have, your data will be dispersed amongst these drives in different ways.
It’s the next level above having just a bunch of random external drives connected to your computer (the JBOD method), with unique benefits and drawbacks.
A RAID system comes in two parts: the housing that the actual drives are plugged into (a RAID controller), and the individual drives themselves. The RAID “house” will connect to your computer, and the drives will connect to your RAID device. Some RAID systems will allow you to mix and match drives so you can easily swap out a faulty one or upgrade it without disturbing the others.
There are different levels of RAID, most commonly 0, 1, 5, and 6….and the higher the number, the more secure the backup.
RAID 0 is basically combining all of your drives into one big drive, and your data is dispersed amongst them all. If you have eight 1TB drives plugged into the RAID controller, you’ll instantly have one 8TB drive. Sounds good at first….but in reality, this is a horrible backup system.
Since your data is randomly dispersed amongst multiple drives, if just one fails (and drives DO fail eventually) all of your information is lost…..just like what would happen if you had all your data stored on just one 8TB drive. You’re actually better off with just external drives here since if one of your drives fail, it does not affect the others.
RAID 0 may be convenient for working files that are already backed up, but definitely not as your sole backup source.
RAID 1 is a bit more secure. It will split up your drives into two separate storage areas, with one side mirroring the other…so in other words, an instant backup to your backup.
For example, if you have eight 1TB drives, you will now have TWO 4 TB “drives” with RAID 1 storage where the data in one area is an exact copy of the other…and both copies remain in total sync with one another. If a file changes one one side, it’s sent over to the other automatically.
In theory, this is good setup….two identical backup copies, right? However, when you start to go through all of the different scenarios where your backups fail, the flaws become obvious.
Remember how important I said it was to have isolated backups? Since both storage areas are synced automatically with RAID 1, if you mistakenly delete a file or it becomes corrupt, those changes are pushed over to the other copy.
Also, “hot swapping” is (almost) never possible with RAID 1 (meaning that when a drive fails, you can just swap it out with a fresh drive). This means that you’ll need to move all of your data into a temporary location while you replace the faulty drive….which is not only a precarious situation to be in, but is highly inconvenient when moving large volumes of data.
RAID 5 is a much better solution for photo backups since you can hot-swap drives. When one drive fails, you can switch it out without having to power down your RAID system and move the files to a temporary holding area.
However! This robust setup introduces additional risks (as well as being quite expensive). First, it can take a LONG time to rebuild a failed drive….so if another drive fails in the rebuilding process (it’s uncommon, but it does happen) you will lose everything.
RAID 6 aims to mitigate this risk by allowing you to lose TWO drives at once instead of just one, which means that there is a very small chance of losing all your data during a rebuild.
However, this can be a VERY costly system….and is (in my opinion) an unnecessary and overpowered expense for the type of backup I require.
NOW HERE’S WHY I DON’T USE RAID…
The added functionality of RAID storage also comes with additional risks….and they are not risks I find worthy of the benefits.
If your RAID controller dies, there is a chance you could lose all of your drives. It’s a big single point of failure that I’m not comfortable with (especially when you factor in the cost of a reliable RAID system).
I would much rather settle for my JBOD system (Just a Bunch Of Disks) which is a bit messy, but reliable and easier to manage….and allows me to keep files isolated to avoid the single point of failure.
Don’t get me wrong, RAID storage is a good system if you know what you’re doing….if you’re aware of the risks and have determined that the benefits of RAID are worth it for your particular workflow.
However – AND THIS IMPORTANT – what I see are many photographers who jump into a RAID storage system simply because it was recommended, and don’t truly understand WHY they are using RAID as opposed to external drives alone.
RAID storage is probably a necessity if you’re in business-to-consumer photography (i.e. weddings, portraits, etc.) where sophisticated file security for your clients is of the utmost importance…but for me and my landscape photography, not so much.
There are other reasons why I’m sticking with my JBOD system, such as:
RAID is just too complicated for me. I am not an IT person and am doubtful of my abilities to successfully manage a RAID system. I’m not equipped to spend days researching potential problems and would have absolutely no idea what to do in the event of a RAID storage failure.
RAID system reviews are conflicting, to say the least. It’s an expensive investment and not one that I would take lightly. If an external drive fails, I know how to deal with it…..buy a new one, copy the files over, and send the old one off for warranty replacement or refund….and move on with my life.
However, if a RAID system fails and it’s not related to the hard drives inside….I’m pretty much paralyzed until the issue is sorted.
External drives are easily scalable as well….when you run out of room, you simply purchase an additional drive. I don’t have to worry about outgrowing my RAID storage system or the added expense of replacing the hardware when it fails. I can easily switch my external drives to a new computer without complications….and easily mobilize my entire library of images and access them from any computer. I like it simple.
If you’re comfortable with RAID storage and can manage the potential problems that come with it….then, by all means, go for it.
However, for the purpose of my photography, I don’t want to significantly complicate my backup workflow….and the benefits of RAID do not justify the added cost and inconvenience. For my particular backup needs, I can not recommend going down this path…especially if RAID storage is unfamiliar to you.
I’m most comfortable with the JBOD system and have refined it over the years to settle on a happy balance that gives me ample file security and is not overly-complicated or time-consuming.
There you have it! I hope these articles have given you some ideas to think about when developing your own backup workflow. I am not saying that my system is the best or the most secure, but it works well enough for my needs…and has saved me from a few catastrophic failures.
Chris
Complete Guide to Backing up Your Landscape Photos Securely: Part Two
Welcome back to my three-part series on how to properly (and securely) backup your precious raw files! In Part 2 here, I’ll be showing you the exact backup workflow I use for my own landscape photographs. This is a method that has evolved with me over the years, and I hope that it will help you strengthen your own photo backups and protect yourself from a catastrophic loss.
Let’s get right to it!
BACKING UP YOUR RAW FILES
The overall goal here is to copy over your original raw files from your camera card to at least two (2) external drives as soon as possible for “cold” storage, and then onto an additional external drive for your working files…also known as “hot” storage.
This will ensure that your original raw files straight from the camera remain isolated and intact while giving you another copy for your post-processing work.
NOTE: For further reading on why it’s important to preserve your original raw files and isolate them from any post processing changes, make sure to read Part 1 here.
Now three external drives may initially seem excessive, especially for a non-professional….but (1) storage is a LOT cheaper now than it was years ago, and (2) with the backup workflow I’m about to show you, I repurpose my “hot” storage as cold storage when it fills up.
Before we get started, first let me explain the difference between hot and cold storage as they each serve a unique purpose.
It’s pretty simple. When talking about photo backups, “cold storage” refers to images that you place into storage (whether your media is an external drive, cloud, etc.) that will NOT be accessed frequently.
Think of original, signed documents that you’ve tucked away safely somewhere. Usually, you distribute copies but very rarely have to access the originals….cold storage works a lot like that.
This means that slower, older and/or cheaper external drives can be used without any drawback since you would only need to access these files on occasion.
“Hot storage”, as you’ve probably guessed, is where you store the raw files that you use frequently…in other words, your working raw files that you import into Lightroom and use for your Photoshop creations. External drives with fast read/write speeds (preferably an SSD – solid-state drive) will save you lots of time here since you’ll be constantly accessing these images.
A QUICK NOTE ABOUT DNG FORMAT: It’s important to make copies of the original, unadulterated raw files from your memory card BEFORE any conversion to DNG format. Personally, I don’t recommend converting to DNG for reasons outlined in the lifetime membership course (most notably for the increased risk of file corruption). However, if you do decide to convert to DNG format….make sure to do so AFTER you’ve made at least three (3) copies of the original raw files and follow the 3-2-1- rule.
Here’s how my typical import workflow goes: I plug my camera directly into my iMac desktop and transfer my recent shoot onto my three external drives, one at a time: my two cold storage backups, and my hot storage hard drive.
I could transfer my photos onto all three drives at once…but in my experience, there is a greater chance of file corruption, so I’d rather transfer my photos to one drive at a time.
Previously I used to use Lightroom to import my images off of my camera and add them to my catalog file simultaneously (complete two tasks at once), but I’ve stopped doing that since this also can increase your risk of file corruption during the transfer. I’ve found it better to import onto your hard drives first outside of Lightroom, and then import those images into your Lightroom catalog straight from your external drive.
My external drive folder system is date-based and I have no plans to change this. I’ve experimented with other folder hierarchies, but anything other than date or location-based systems always seem to overcomplicate the folder structure and is simply unnecessary when I have Lightroom to organize my images for me.
I use Lightroom to obtain a highly-refined organizational system using collections, keywords, EXIF data, etc., so developing a convoluted folder-based system is a waste of my time…and my date-based folder structure has never presented me with a problem. Of course, feel free to do what you please with your folders.
My hot storage external drive, which is used to store the raw files that I use to process my images, is a 1TB SSD drive transferring through a Thunderbolt 3 connection. It’s an expensive investment compared to other drives, but the EXTREMELY fast read/write speeds are perfect for constant file access.
When you access raw files that are off of your internal hard drive, it can be a major bottleneck in your workflow as transfer speeds can be painfully slow….so for me, it’s well worth the extra investment here to have smooth post-processing experience.
WHY DO I KEEP RAWS OFF OF MY INTERNAL HARD DRIVE?
At this point you may be wondering….if accessing files on an external hard drive can be slow, why not just work from your internal hard drive?
It’s a good idea to NOT use your computer’s internal hard drive to store your raw files for a few good reasons:
- Internal drives are not meant for long term, high volume storage. Your computer will fill up very quickly with photos (especially in the future as raw files become larger and more landscape photographers delve into video production). You’ll eventually need to purchase an external drive anyways to catch the overflow, so might as well get into the practice of backing up your photos the right way.
- MAJOR performance issues on your computer. When your internal hard drive fills up, it can greatly slow down your computer’s performance…especially for resource-intensive programs like Lightroom and Photoshop. By keeping your vast library of raw files off of your computer, you’ll keep your photo processing workflow running smooth.
- Portability. If you need to access your working, hot storage raw images (the source files) from another computer, it’s quite easy to plug in an external drive vs. transferring them off of your computer.
- If you’re copying your images to two cold storage external drives and one hot storage external drive, it’s redundant to also keep them on your internal hard drive.
A FEW TIPS WHEN BUYING AN EXTERNAL DRIVE:
Buy drives from different vendors/batches/manufacturers. This will help reduce the risk of a bad drive since bad drives are usually from the same batch.
Check the warranty of a hard disk. 3-5 years is good, less means that the manufacturer does not believe it will last that long.
Personally, I do not buy external drives larger than 1TB. Drives with large storage capacity (2TB or more) tend to have a higher risk of failing (not to mention that you’ll lose more photos if one of these fail), so I keep it 1TB.
At this point, I’m off to a good start. I’ve got three copies of my raw files, which partially fulfills the 3-2-1 backup rule. However, the “single point of failure” is still a big risk here since all my externals are in the same location AND I am using the same media (external drives).
The next step in my backup workflow is to upload my original raw files to Dropbox for off-site (cloud) cold storage. This takes care of both remaining guidelines in the 3-2-1 backup rule: two different medias, with one being off-site.
HOW I USE DROPBOX TO STORE MY RAW FILES
Dropbox works in two different ways. The first feature, which you’re probably most familiar with, is cloud storage that is synced across all of your devices (like iCloud, Google Drive, etc.). Dropbox will place a special folder onto any computer you choose, and the contents of this folder are shared amongst them all.
For example, if you place a photo into your Dropbox folder from your desktop computer, it’s instantly sent to the Dropbox folder on all computers you have connected to the service. This active syncing is extremely handy when you’re working on the same file amongst multiple computers….and later on, I’ll be showing you how I use this feature to sync my Lightroom catalog between my laptop and desktop.
While file syncing is great for convenience purposes, it’s not so good backing up your photos (as explained in the last article).
Thankfully, Dropbox allows you to selectively sync certain parts of your Dropbox folder, effectively blocking files from being sent to all your devices. Instead, they are simply stored in the cloud and are isolated from any files changes you make.
This is how I bypass Dropbox’s active syncing: instead of placing a copy of my raw files inside of the Dropbox folder on my computer, I’ve created a cold storage folder (named Raw Files) in Dropbox and have turned off syncing for this folder on all of my devices.
In other words, the files I place into this cold storage folder will only be present in the cloud and NOT on my computer.
I’ll then navigate to this folder via the Dropbox website and upload all of my new raw files for off-site cloud storage.
So now, thanks to Dropbox, I have off-site cloud storage in the event that my external drives fail for whatever reason (lost, stolen, destroyed, etc). It’s given me much peace of mind that I can access all of my photos from any computer in the world.
The best part to this workflow is that if I ever do lose all of my external drives, it’s quite easy to download my original raw files from Dropbox and transfer them off to a new external drive. All I have to do is simply go into the Dropbox app on my computer and check the folder(s) I want to restore, and Dropbox will start to transfer those files to my computer automatically.
Depending on the size, this could take days (or even a week or two), but it runs entirely in the background.
IMPORTANT NOTE: This is my off-site “emergency switch” for backups in the event of a catastrophic event, such as a house fire or theft. I’ve never had to use it (knock on wood), but it’s my Plan C…. it is not meant to be routinely accessed since this can be painfully slow to download large volumes of images.
I also want to reiterate that this Dropbox folder is COLD storage, meaning that no live syncing is taking place for my raw images. If I were to sync this folder amongst all my computers and use these raw images as my working files, I run a huge risk of accidentally deleting these images and/or having a corrupt raw file transferred to the cloud to be spread to all locations….which defeats the purpose of a backup. As I’ve already gone over, having isolated backups is crucial for total protection.
Now the initial upload through the Dropbox website was a chore. I had trouble uploading large amounts of photos without errors, so I had to do it in batches of 200-300 photos at once….and sometimes I would forget to go and initiate a new batch to upload, so it took about a week to upload my complete collection of photos to Dropbox. It’s not ideal….but now that it’s done, I never have to do it again as long as I remain a Dropbox customer, and I have a solid backup to my backups.
And for me, this service is entirely free since I’ve already subscribed to Dropbox for other reasons, such as:
- Syncing my Lightroom catalog across my desktop and laptop, and also the many other files that I routinely have to access.
- The convenience of downloading Dropbox files to any computer in the world through the website. Think of being on vacation and needing a copy of an important document that you left at home on your laptop.
- Easily sharing important files with others that can be updated instantly, which makes for cleaner collaboration on projects…especially when compared to the old way of attaching documents to emails.
WHY DON’T YOU MAKE A COPY YOUR WORKING RAW FILES?
I could if I wanted to, but it’s redundant since I use Lightroom and Photoshop to process my images. If an image file becomes corrupted, I simply switch out that bad raw file with a fresh copy from my cold storage drives, making sure to relink the file in Lightroom if necessary.
If I’m working in Photoshop, it’s easy to swap out the raw file since my workflow here is entirely non-destructive using smart objects…..meaning that any pixel based changes I have made are not fused to the raw file itself, so swapping the image out will not affect the final result.
So let’s quickly recap my raw file backup strategy:
- As soon as I get home, I copy over my raw files from my camera to my two “cold storage” external drives, one at a time.
- I then copy over the same raw files onto my faster “hot storage” external drive. These photos are to be imported into Lightroom and used to create my Photoshop files.
- When that’s done, I log into my Dropbox account via the website and copy over my raw files into an un-synced folder for off-site storage in the cloud.
This all may sound like a convoluted process, but it’s actually quite simple and takes all of perhaps 10-20 minutes for each shoot….and the majority of that time is waiting for files to copy over (giving me time to do something else). A small investment to ensure that my once-in-a-lifetime raw files are backed up properly….and that my backups are backed up as well.
GREAT! BUT HOW DO I BACKUP MY PHOTOS ON THE ROAD?
I had mentioned earlier that your first “single point of failure” is your memory card as soon as you press the shutter. Until you’re at home and can execute your backup strategy, your raw files are in a very precarious position. This is especially true for landscape photographers who often travel for weeks on end with once-in-a-lifetime shots before returning home.
This is where the Lightroom CC app comes in to help since you can transfer your raw files directly from your memory card to your phone or tablet, and have them automatically sync to the Adobe cloud (and also back home to Lightroom Classic). This computer-less workflow works fantastic for many photographers, and is something I outline in my membership program courses.
Any questions? Sometimes all it takes for you to comprehend a new skill is someone explaining it in a different way….so feel free to comment below if you need me to clarify anything here.