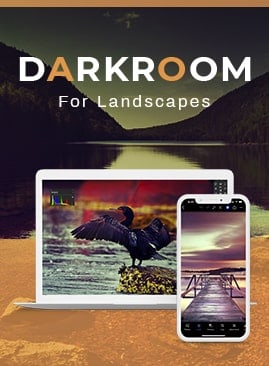News
CreativeRaw News
Contrast, Luminosity, and Color
https://vimeo.com/351109575 Table of Contents 3:50The Definition of Luminosity7:40Using the Histogram to Evaluate Contrast10:05Global vs. Local Contrast (Micro-Contrast)17:27Contrast and Depth Perception21:05How…
My Best Tips for Creative Autumn Photography
Autumn is, by far, my favorite season to photograph. The first piece of foliage signals the beginning of an ethereal…
How to Create Crisp Sunstars and Sun Rays
Us landscape photographers have little control over the environment we photograph...so we often rely on our camera skills to create…
Dodging and Burning with Luminosity Masks
Dodging and burning in Photoshop is a powerful way to control the light and shadow of your landscape...but it can also…
How Luminosity Masks Enhance Light and Atmosphere
Luminosity masks are a powerful Photoshop technique used to make advanced selections based on the tonal value of an image.…
Refining a Layer Mask with the Brush Tool
If you want to understand how to mask layers in Photoshop, then you need to become very friendly with your…