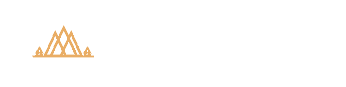Accessing your Account
Accessing your Account
Welcome to creativeRAW! Thank you for signing up, and I’m thrilled that you are here. Let’s get you up and running so you can jump right into your first lesson 🙂
Creating your Account
If you don’t have a creativeRAW account already, you’ll need to set your password to access your lessons. In a few minutes, you should receive an email with a special link to set a password and complete the account creation.
If you did not receive that email, then you already have an account and password set up on creativeRAW. At this point, you can either log in or reset your password.
After you click on that special link, you’ll be prompted to set up a new password:
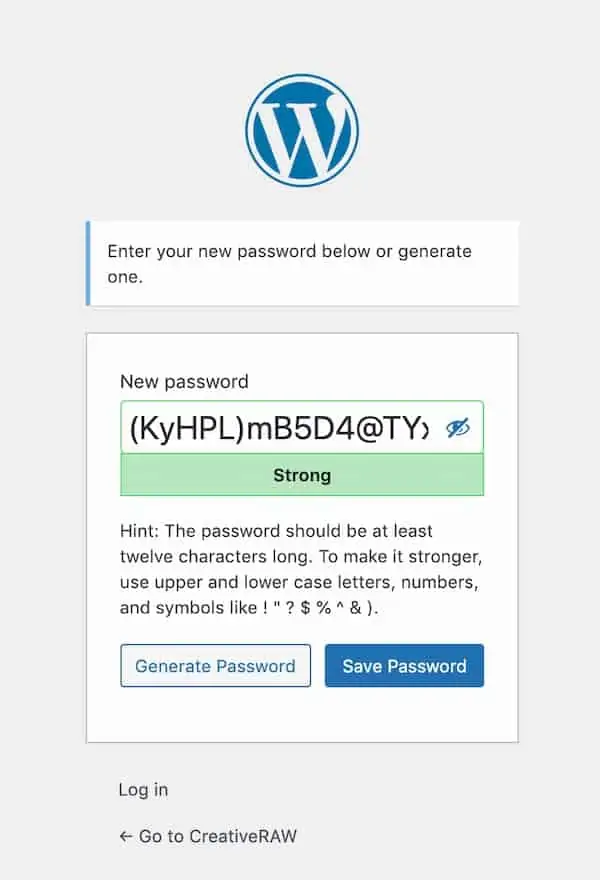
The website will generate a difficult password for you automatically. If you decide to enter your own password, the website will rank its strength as you type to help you gauge the security. Ideally, you’ll want a strong password here.
If your password is especially weak, you’ll have to confirm that by ticking the “Confirm use of weak password” box:
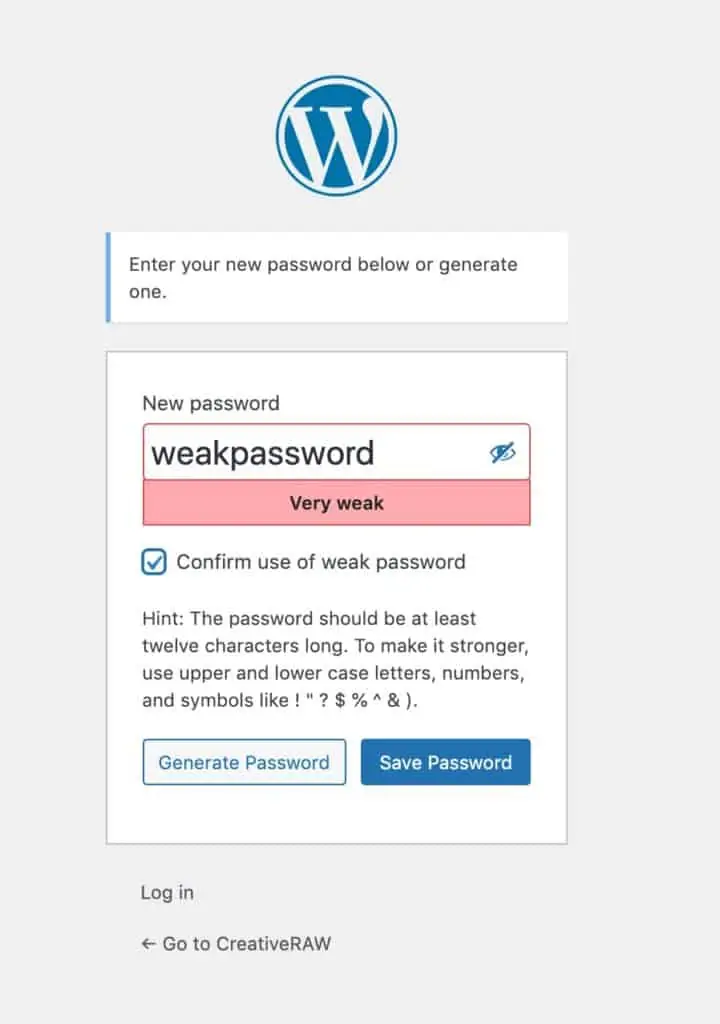
Add numbers, capital letters, and/or unique characters to make your password harder to guess.
Once finished, click “Save Password”. You’ll then be given the option to log in directly from this page:
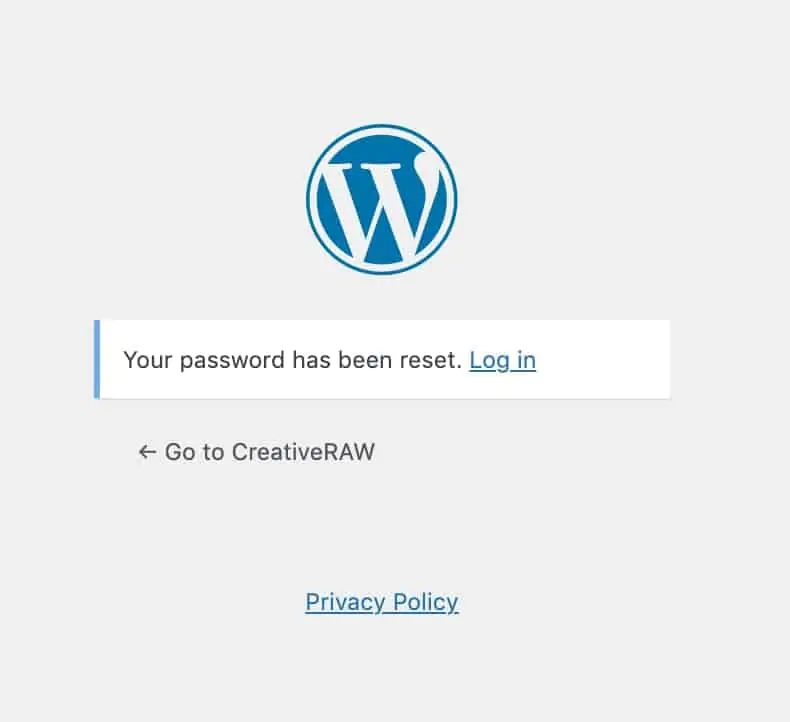
Click “Log in”, then enter your email address and password:
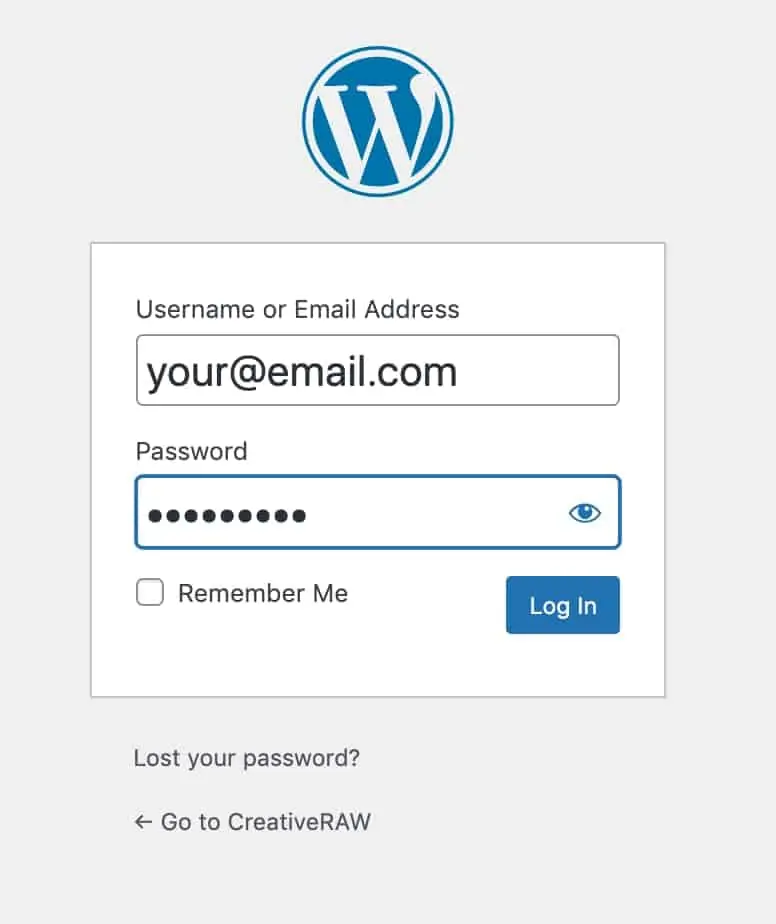
You’ll then be redirected to your account “Dashboard” and can start your course(s) by selecting them:
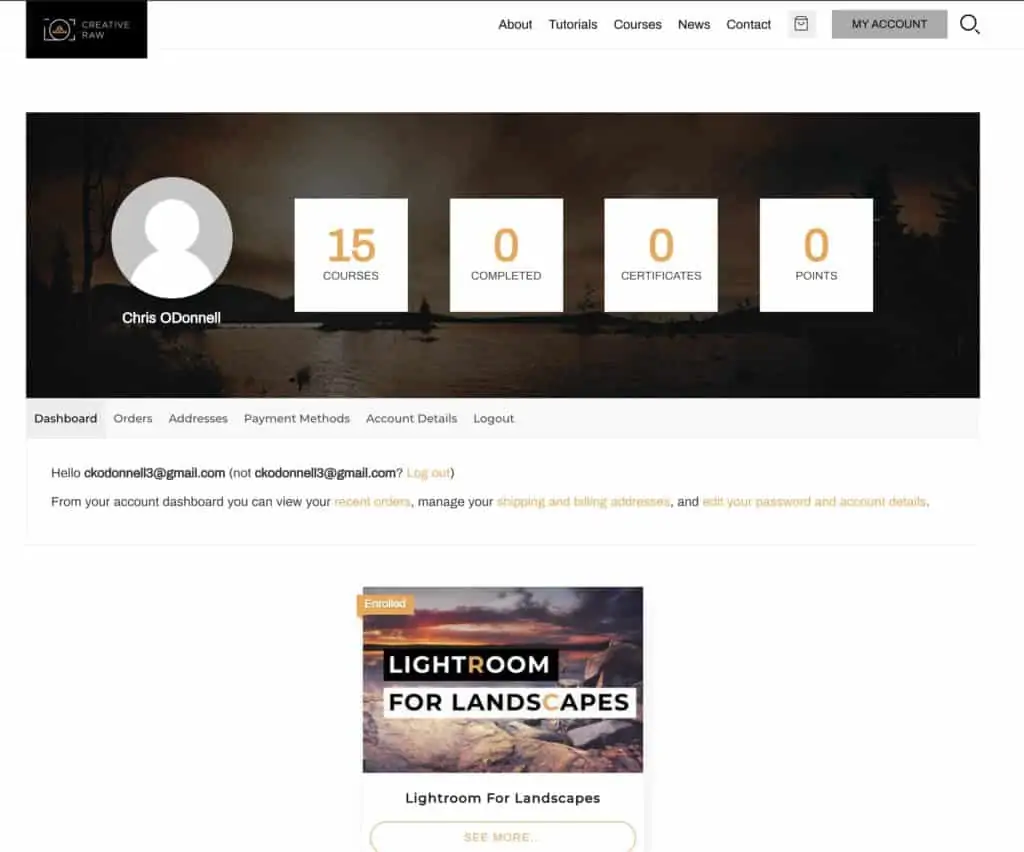
Logging In
After your account has been created, you can now log in from any page on the website by clicking on the “LOGIN” button in the top-right corner:
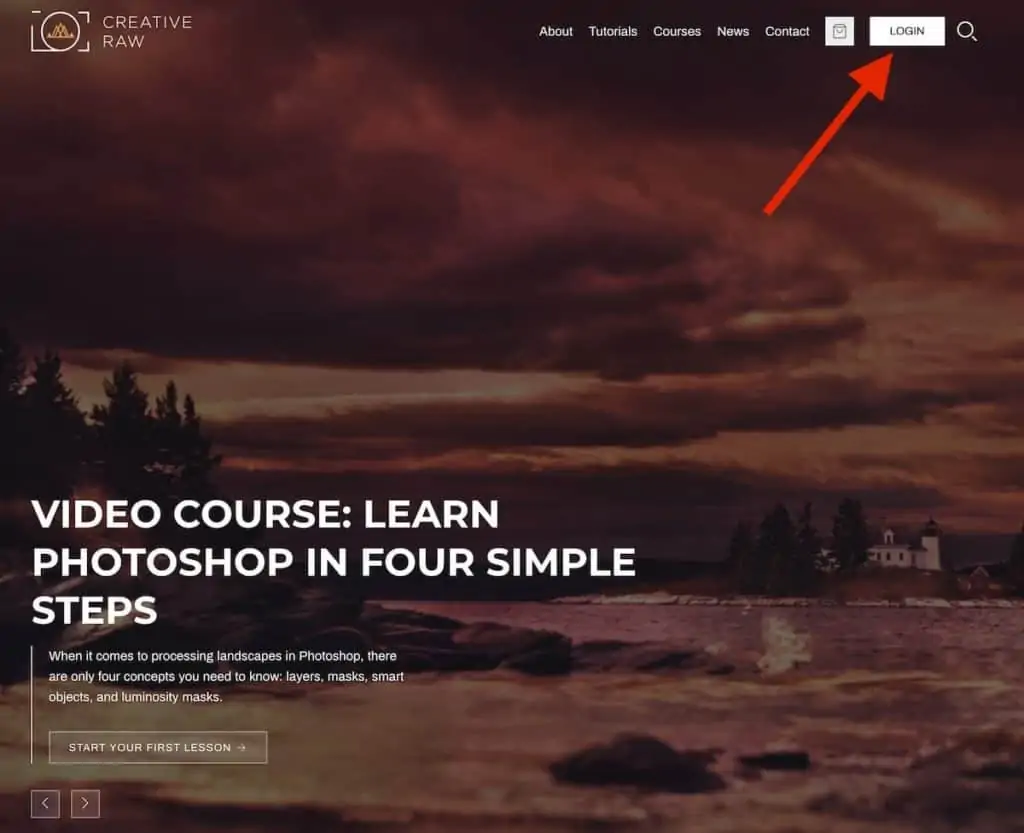
Mobile users will need to first click the “hamburger” button to toggle the menu, then click “LOGIN”:
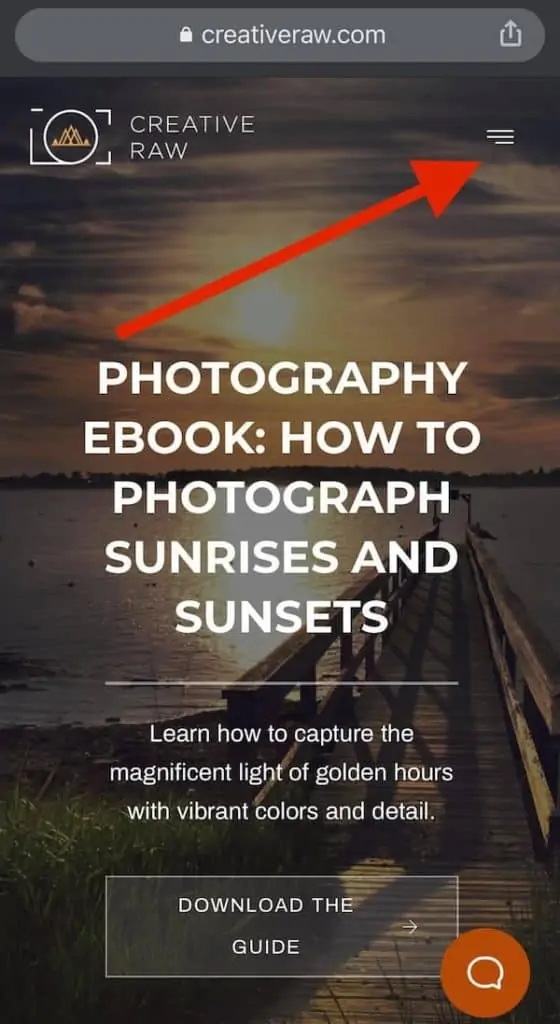

Next, enter your email address and password, and click LOG IN.
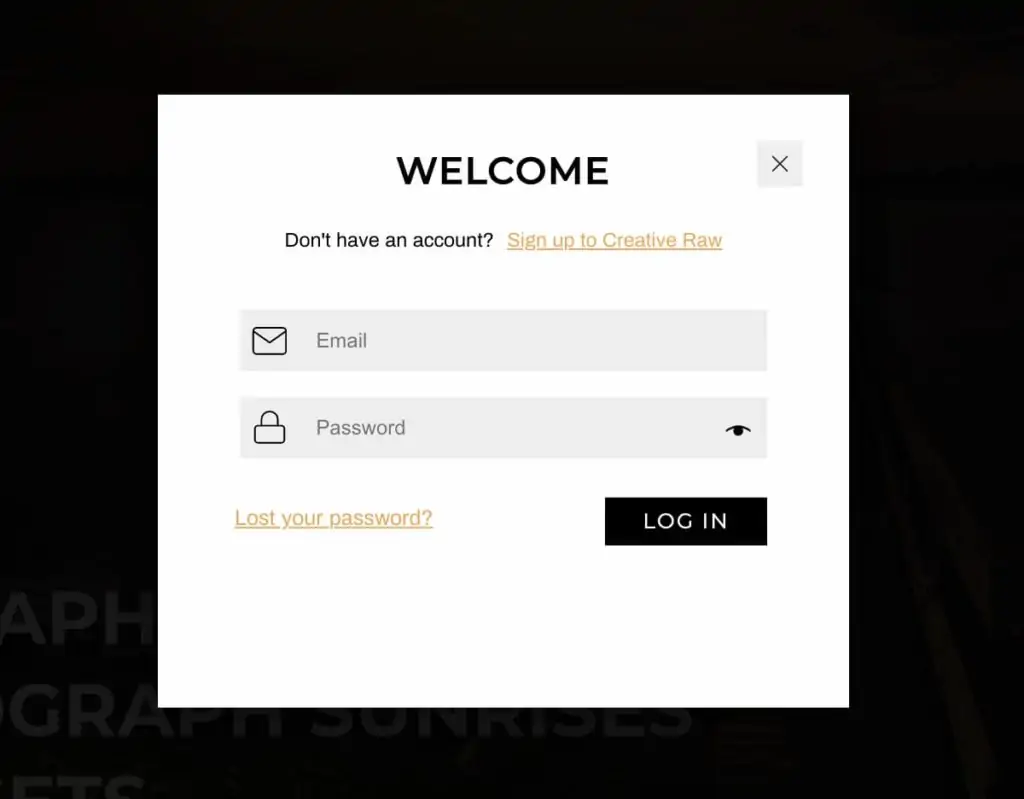
Once submitted, you’ll notice that the LOGIN button in the top-right corner has now changed to MY ACCOUNT. Click that to access your Dashboard and courses:
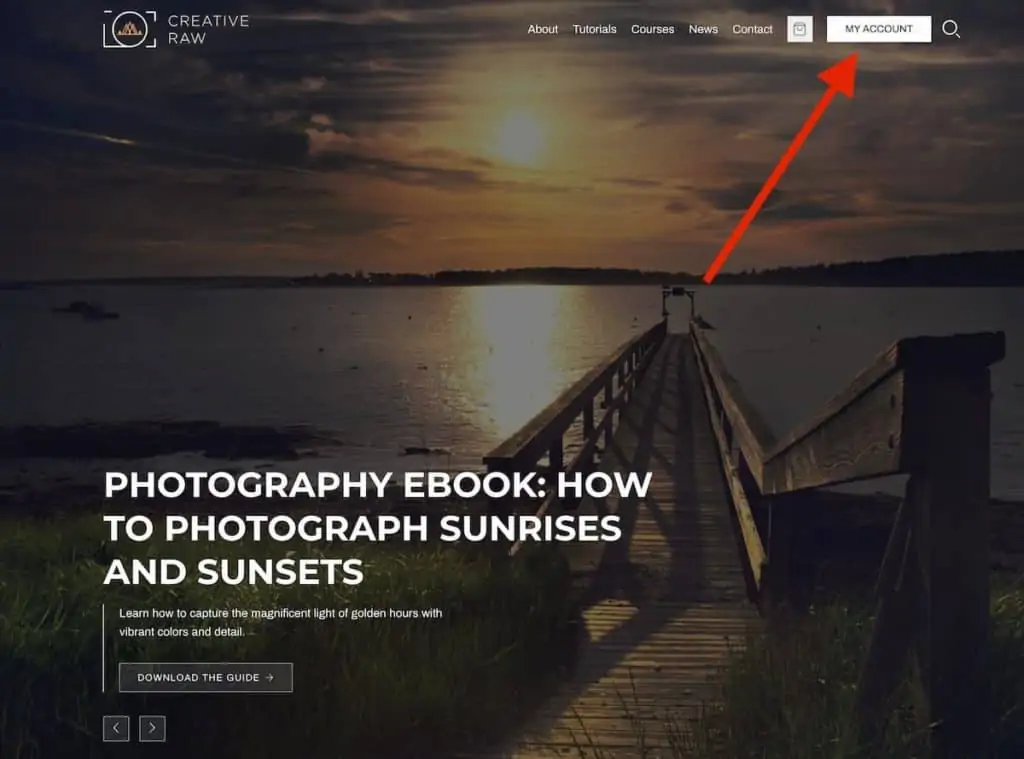
If your email address or password is NOT correct, the button will not change to MY ACCOUNT. If you click the LOGIN button again, there will be more information as to why you weren’t able to log in:
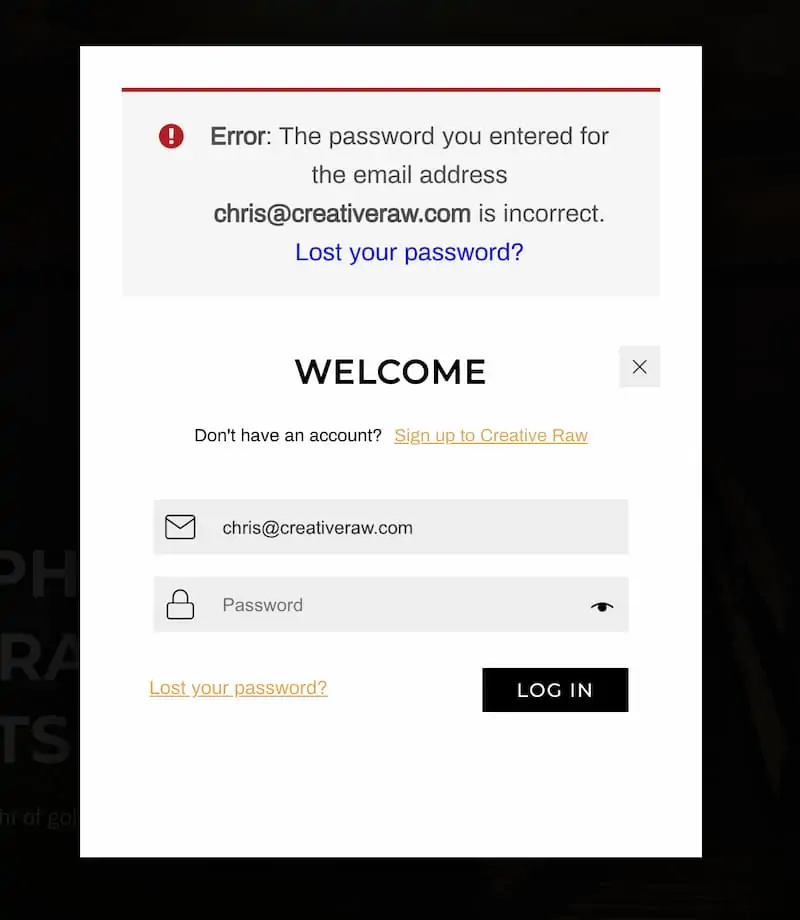
Changing your Password
If you’re already logged in, the easiest way to change your password is right from the Dashboard.
From the Dashboard, click Account Details:
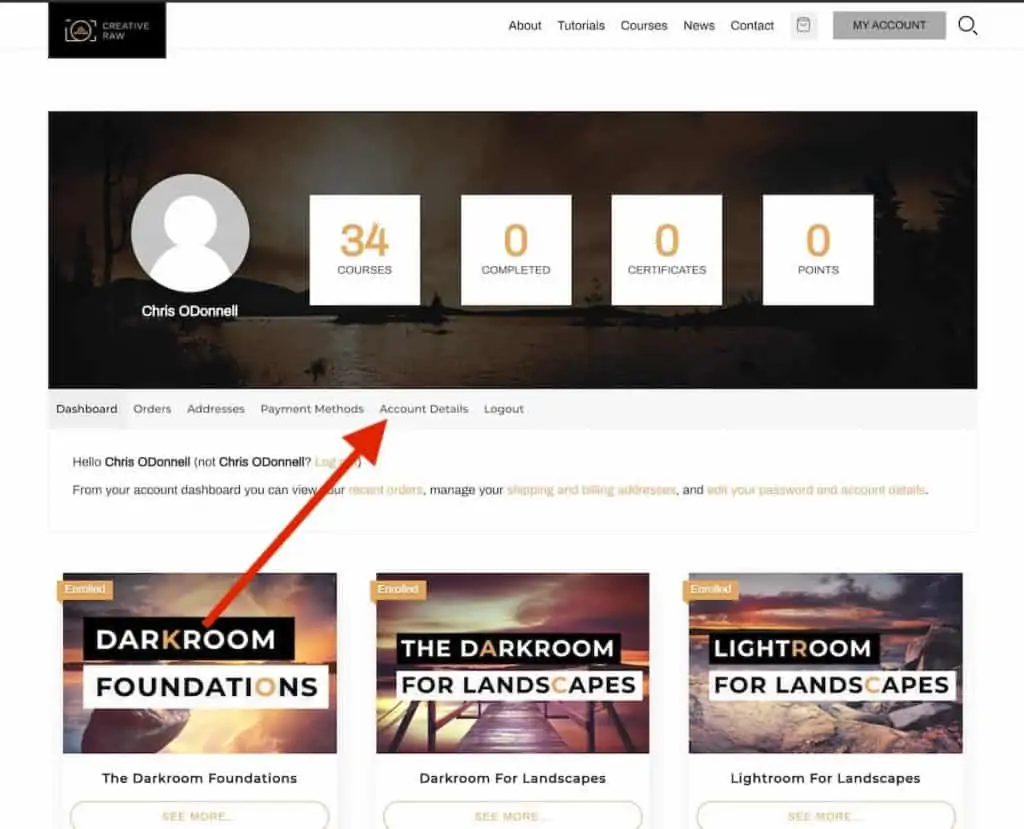
Enter your current password to confirm it’s you, then your new password twice:
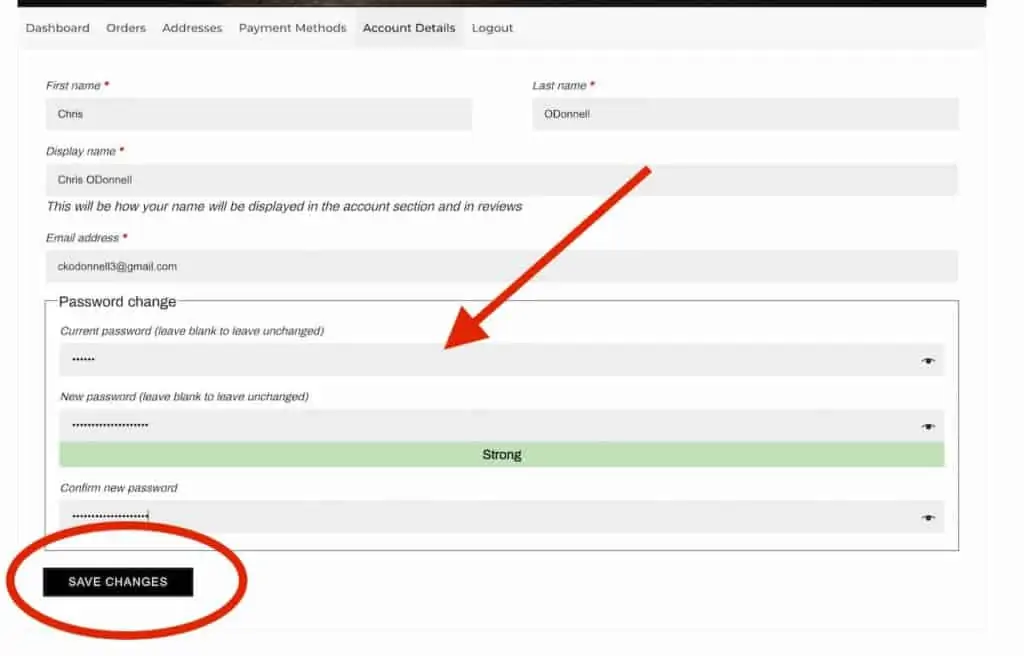
Note that it will not let you set a new password if the system deems it not secure.
When finished, press Save Changes. The next time you log in, make sure to use your new password! You will also receive an email confirmation of the change.
Resetting a Lost Password
If you forgot your password, you can use the password recovery method to set a new one.
From any page on the site, click LOGIN to bring up the login window. Then, click “Lost your password?”:

Next, enter the email address associated with your account to be emailed a password reset link:
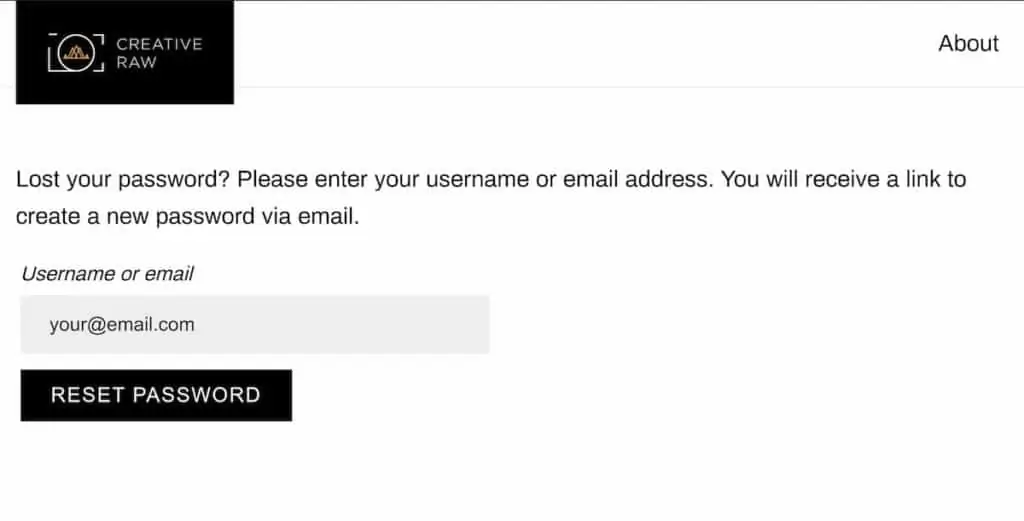
This will send you an email with the subject “Password Reset Request”. This email contains a time-sensitive link that will allow you to reset your password. Click that link, and you’ll be sent to the reset form where you can enter your new password:
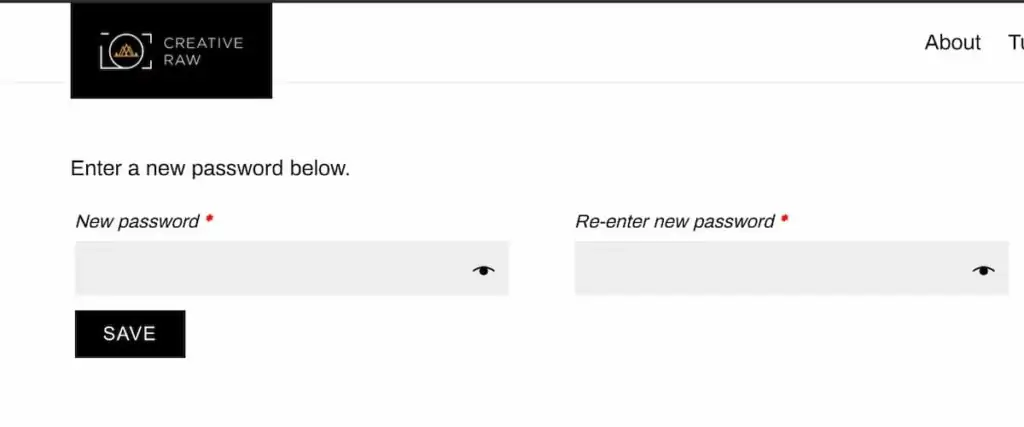
Once you’ve typed in your new password, click Save. Then, click the LOGIN button in the top-right corner. If your password was changed successfully, you should see a confirmation at the top of the Login window:
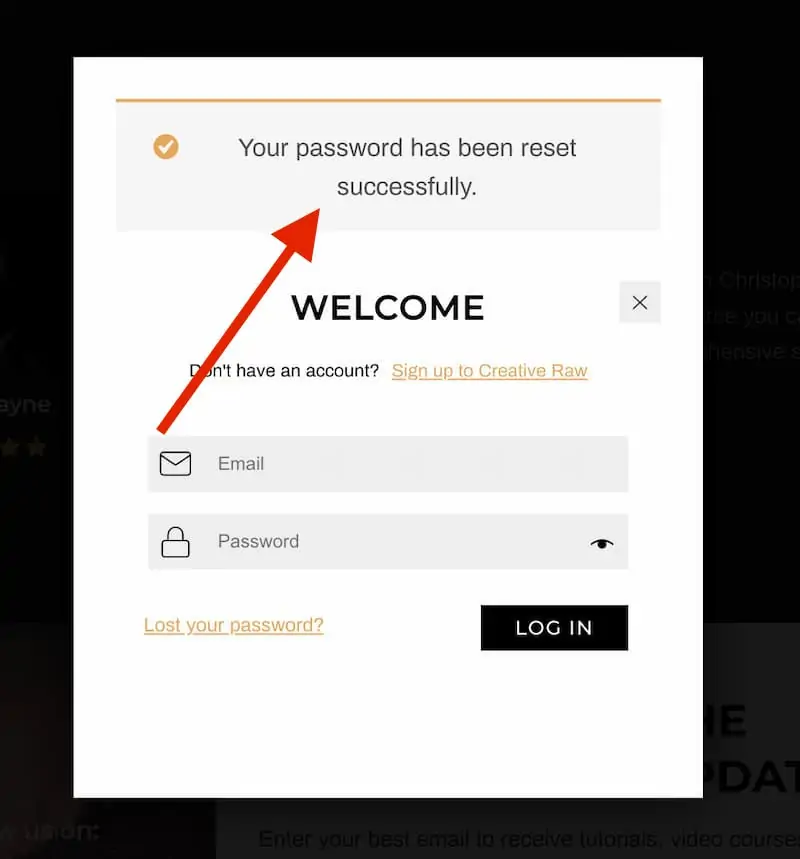
Make sure to use your new password when you log in! You’ll also receive an email confirmation when the password is changed successfully.