Getting Started with creativeRAW
Getting Started with creativeRAW
Note: if you need help setting up your account, logging in, and/or resetting your password, please refer to this guide here.
- The Dashboard
- Focus Mode
- Navigation
- Completing Lessons and Topics
- Course and Program Progress
- Video Playback and Quality
- Downloading Lessons and Practice Files
- Changing your Profile Picture
- Changing your Email Address
The Dashboard
As soon as you log in, you’ll be greeted by the Dashboard. This is your “control station” where you can access your courses and manage your account.
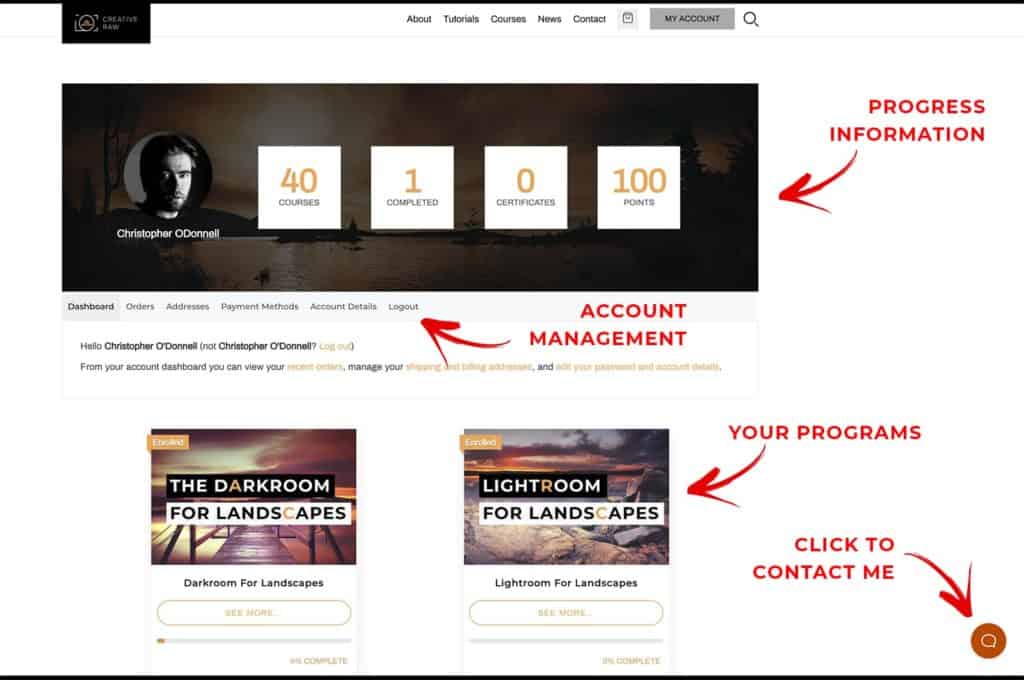
Below you will see a list of programs that you currently have access to.
Each “program” may contain multiple courses, so that is why your course count number at the top might be different than the number of programs you have access to below.
Let’s click on a program to see the content. You can either click on either the program image or the “See More” button right below it.
Note: At the very bottom, you will notice a “Continue with Last Lesson” button once you start a program. The next time you log in, you click on this button to pick up right where you left off.
Once you enter a program, you’ll find a list of courses and lessons. I’ve laid out the program so you can see all lessons from one page rather than having to hunt through different courses to find a certain video.
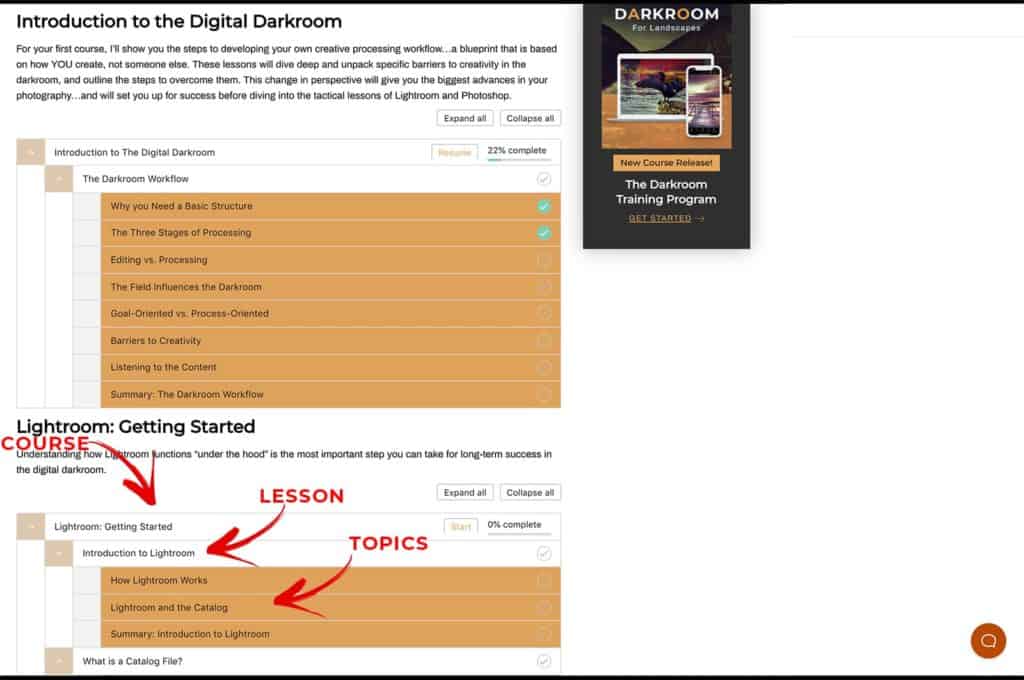
Each course has a hierarchy tree: the course, lesson, and (if needed) topics within each lesson. This is simply for organizational purposes. The video content will be on the lowest point in the hierarchy (either a lesson or topic).
Tip: On the program page here, press CMD + F (CTRL + F on Windows) to bring up the text finder. Enter a lesson or topic title to jump right to a specific lesson that you know of without having to scroll through the entire page.
Now, click on either a lesson or topic to access the video you want to watch.
Focus Mode
Once you enter a lesson or topic, you’ll find yourself in what is called “Focus Mode”.
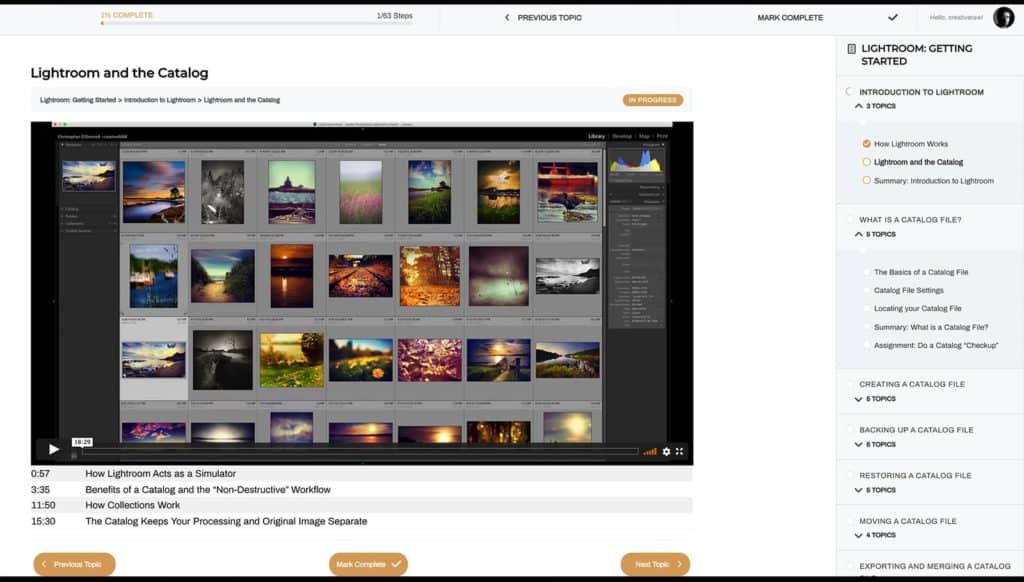
This interface is designed for you to learn without distractions….and you will find many features that allow you to track your progress and move in and out of each lesson with ease.
Navigation
What you’ll notice first are the multiple ways to navigate through the course which contains the lesson or topic you clicked on.
The sidebar shows you a global view of the course structure: the course, lesson, and (if applicable) topic. These are links that can be clicked to jump to a different video lesson.
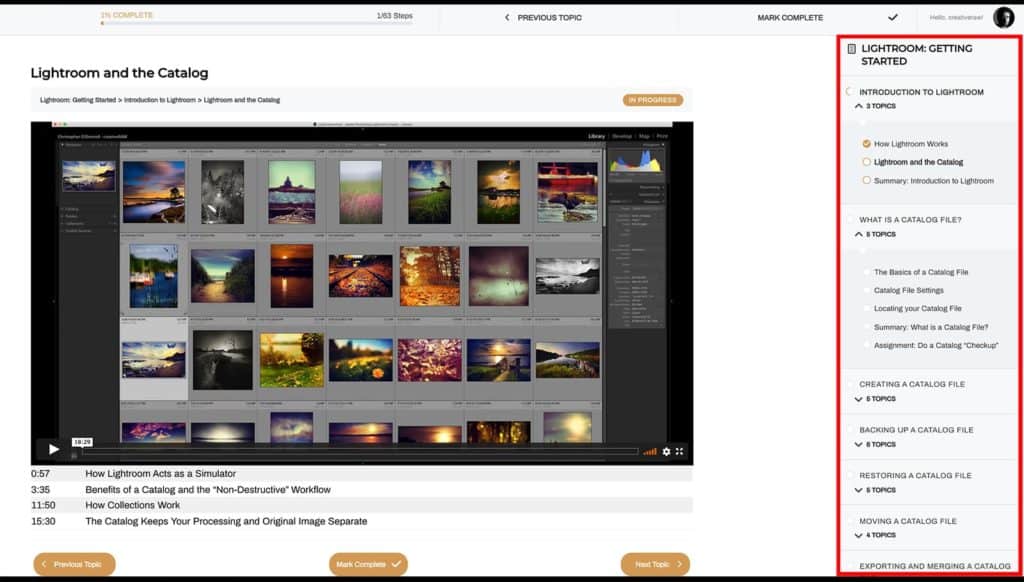
These menus are collapsible so you can see more lesson topics without scrolling, and can be opened to see the content of the entire course.
When looking at a video, the current lesson/topic will be highlighted in bold letters in the sidebar.
Clicking on the lesson title will often give you a helpful overview of what the specific topics will cover collectively, and an additional list of topics to navigate to.
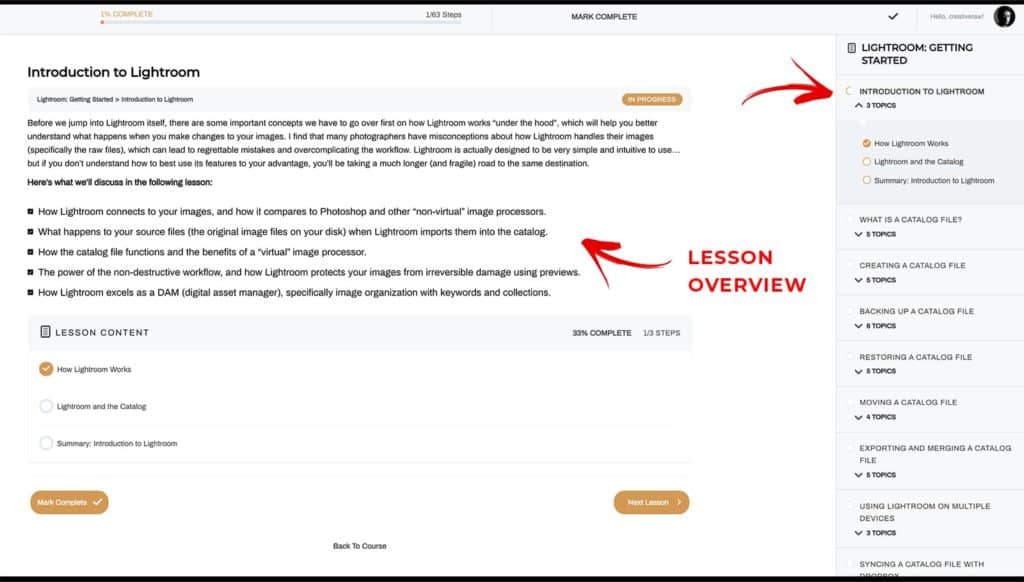
Note: I would not recommend clicking on the course title as that will only bring you back to where you are.
There is also a breadcrumb bar at the top of the page, showing you exactly where you are within the course. These are also clickable if you want to jump back to a lesson overview.
And if you would like to jump back your Dashboard, you can do so via the menu in the top-right corner:
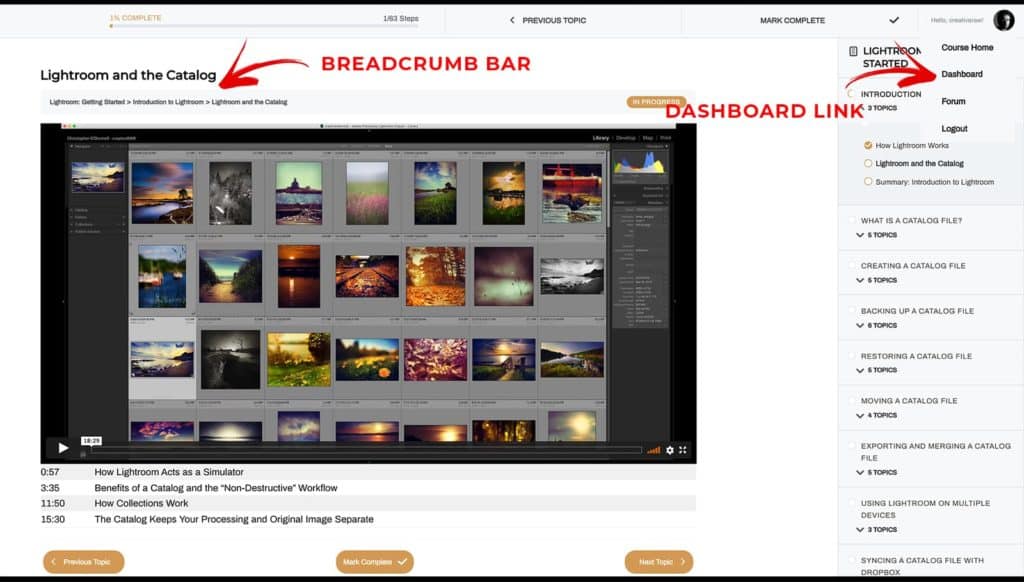
To progress onto the next lesson or topic (or to jump back to the previous one), you can click the Next/Previous buttons at the bottom of each page. There is also a Previous button at the top.
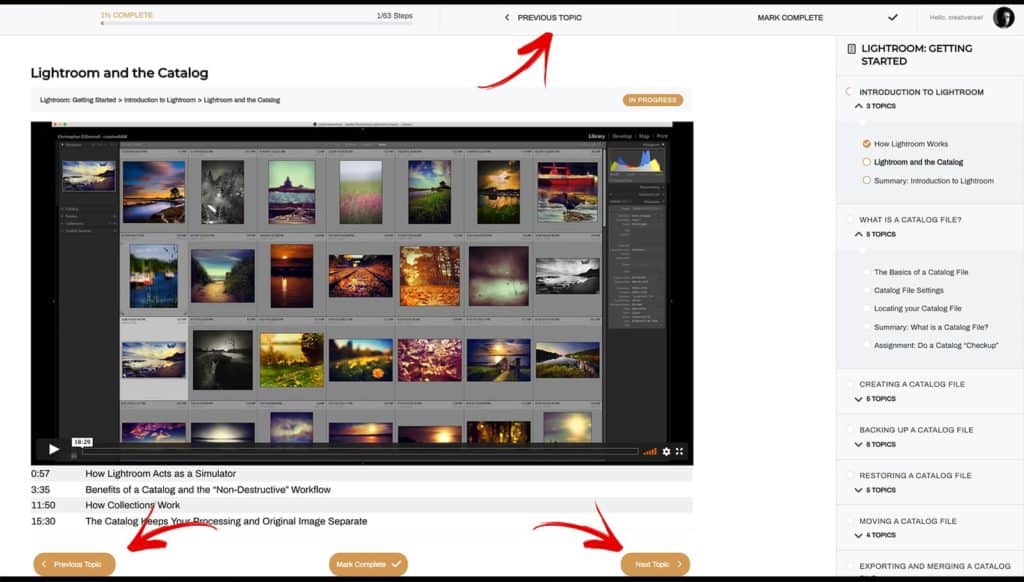
Completing Lessons and Topics
One of my favorite features of this platform is the ability to track your progress through the course. You can mark each lesson or topic as “complete”, which will do two things:
- Give you a visual confirmation that you’ve already watched this lesson.
- Automatically advance to the next lesson or topic.
You can mark a lesson or topic as complete either in the top menu or via the “Mark Complete” button at the bottom of each page.
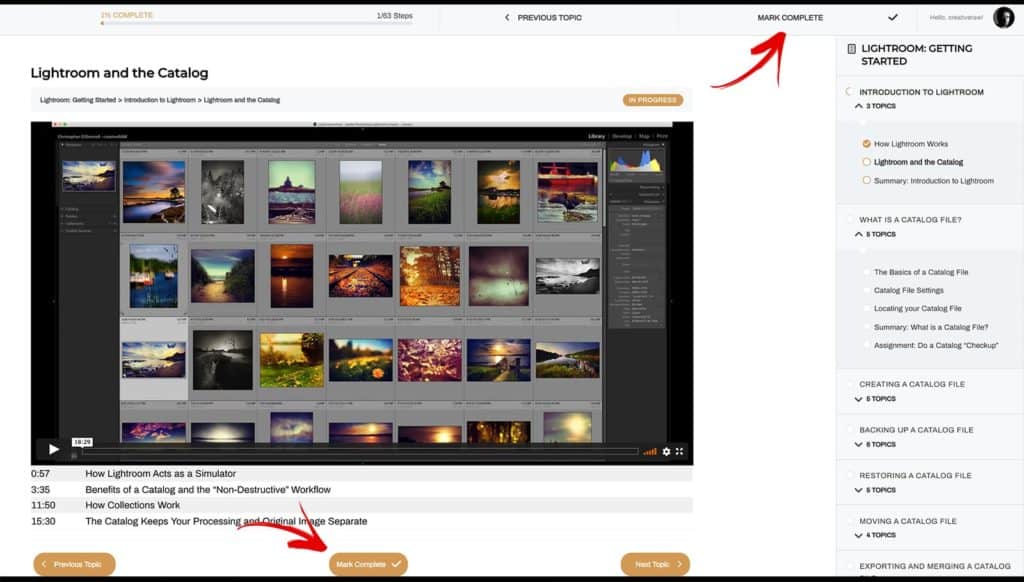
Note: When a lesson has been marked as complete, all topics within that lesson are completed as well.
Once it’s complete, you’ll notice that there is now a checkmark next to that lesson in the sidebar….as well as a “Complete” label in the top menu. Also, the “Mark Complete” buttons have now dissapeared.
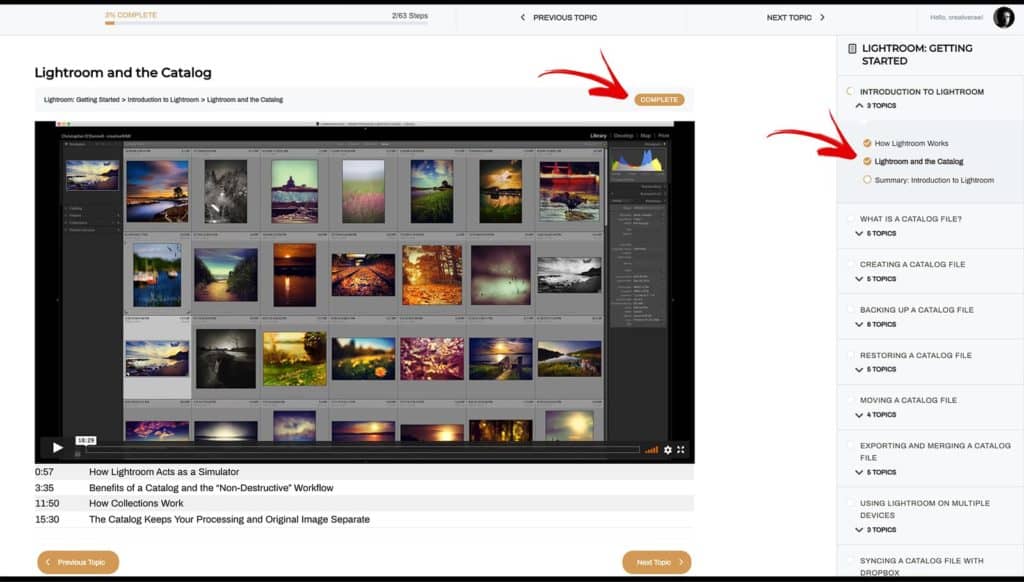
Note: You can always revisit a lesson or topic after it’s been marked as complete.
Course and Program Progress
This learning management system tracks your overall progress through each program, with helpful progression bars located throughout based on how many lessons o topics you make as Complete.
When working on a lesson or topic, the progress bar at the top tracks your progression for that specific course..and also shows you how many lessons are left to complete.
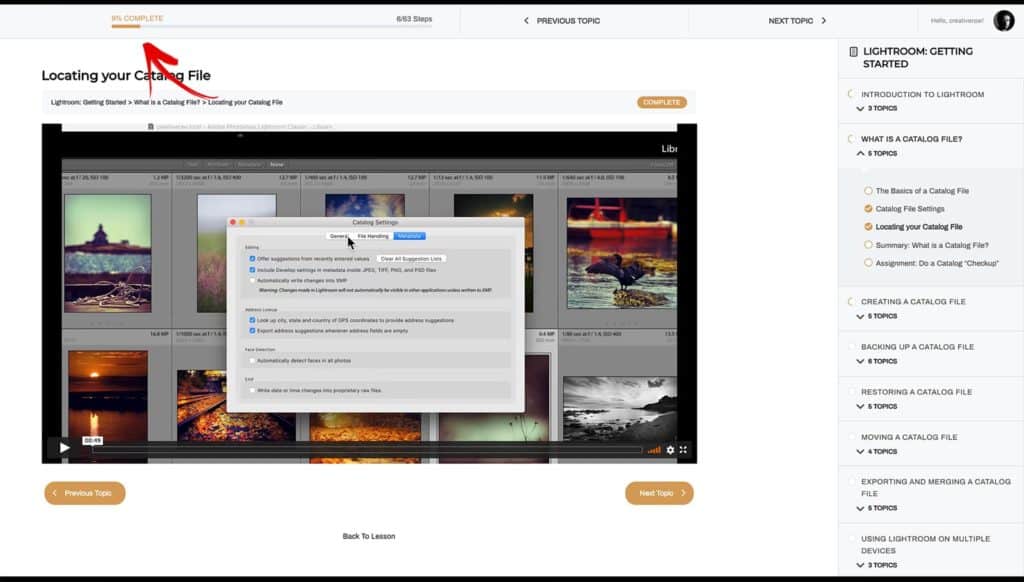
The course sidebar also gives you visual indicators on your progress. The circle next to the lesson title will be completely grey if no topics within the lesson have been completed, half full if some topics have been completed , and completely full with a checkmark iif the entire lesson has been completed.
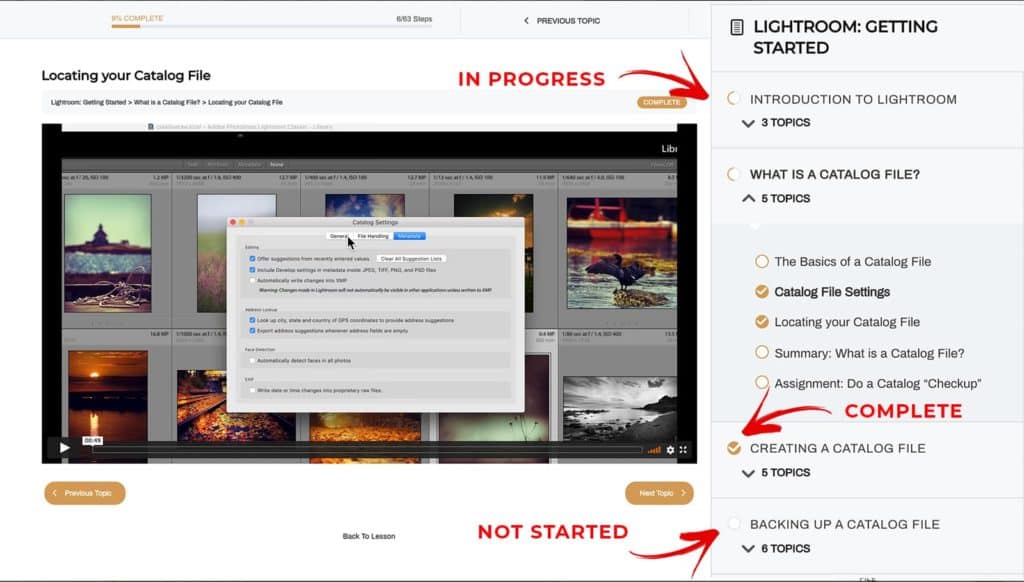
On the program page, you can also see the progress for each course within the program. And at the top, you can see the overall program progress based on how many courses you’ve competed within it:
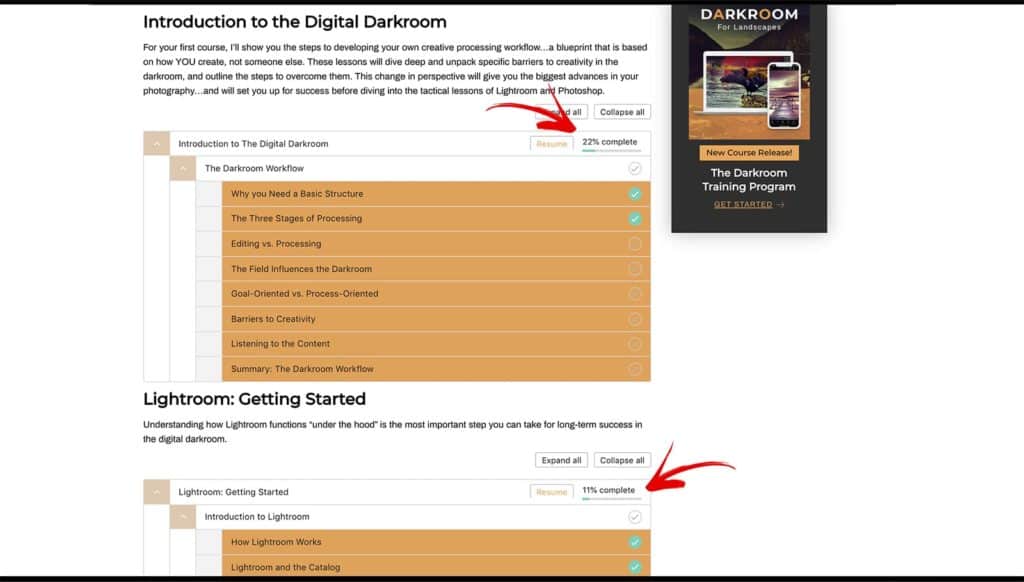
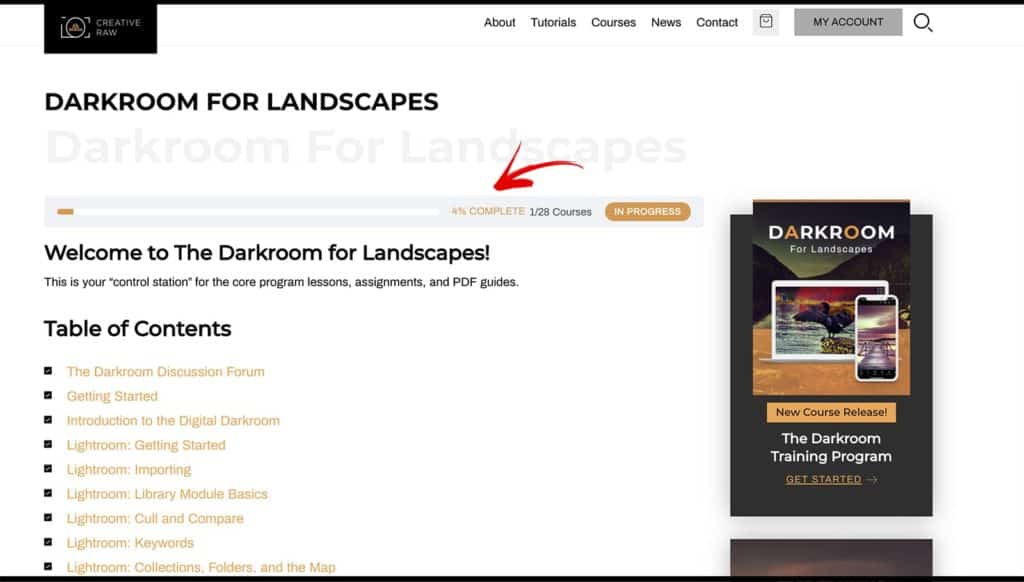
Your overall progression through all programs is tracked as well at the top of your Dashboard. For each course your complete, a certain number of “points” is added to your account:

Video Playback and Quality
When watching the actual video lesson, there are several features to help your streaming experience.
To play a video, you can click on the play button in the bottom-left corner, or click on the video itself. Click again to toggle between play and pause:

You can also click, hold, and drag the progress bar to “scrub” to a specific point in the video. Some video lessons will have timestamps below that will give you the exact point to scrub to for a specific topic (as seen above).
If you experience playback issues, you can change the video quality in the bottom-right corner of the video player to select a different quality. While Vimeo will automatically adjust the quality depending on your connection speed if set to Auto, you sometimes may have to tweak this manually. This can help your video to load faster and circumvent any buffering issues.
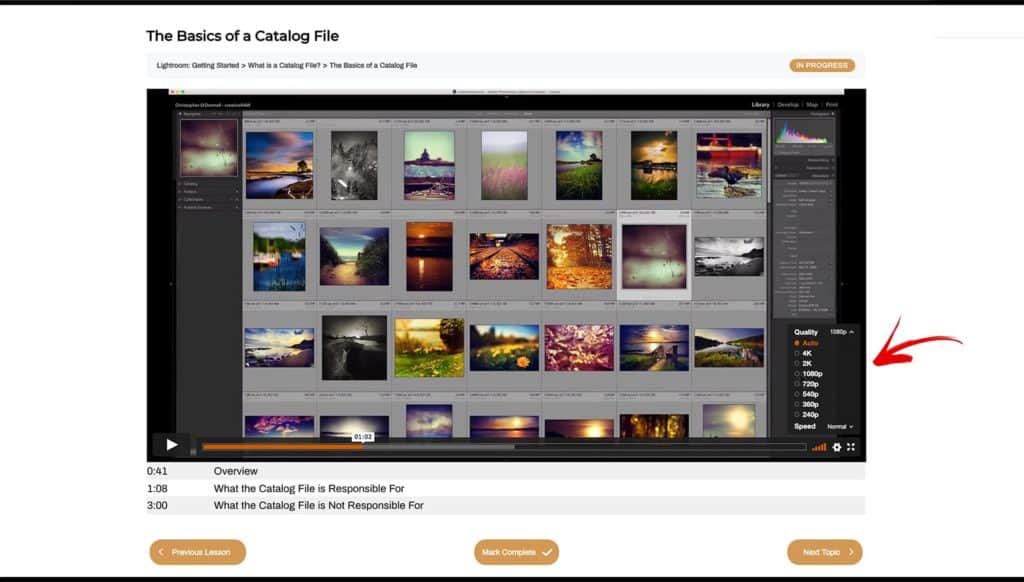
You can also change the playback speed if you want to watch the lesson at a faster pace. I recommend trying this as you can adjust the video speed faster or slower depending on your needs.
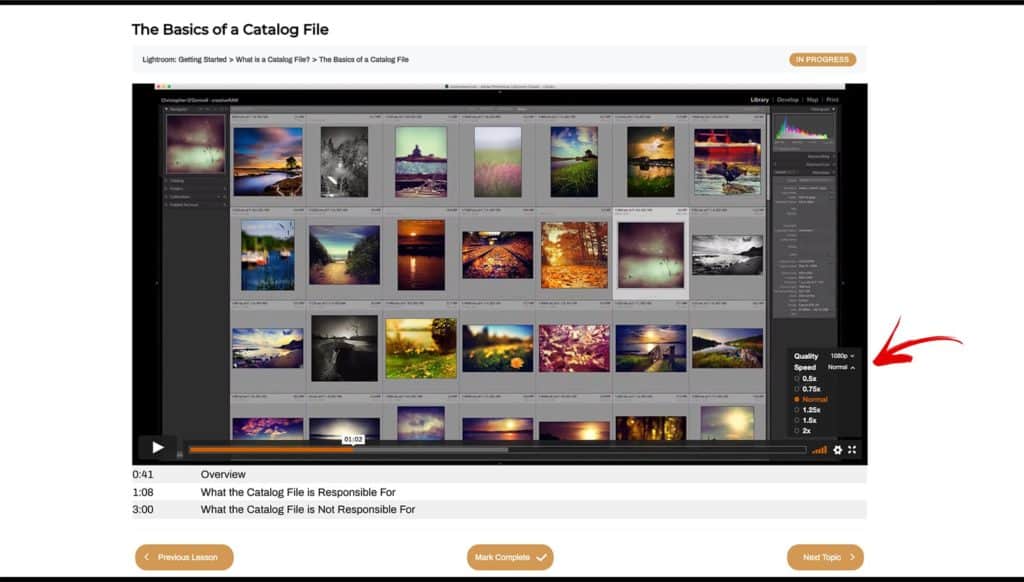
And if you continue to have trouble, you can download the 4K video files to watch offline (if available for your account).
Downloading Lessons and Practice Files
If available, lesson downloads will be located within their own “course” for that program. This allows you to keep track of which lessons you’ve downloaded by marking them as complete:
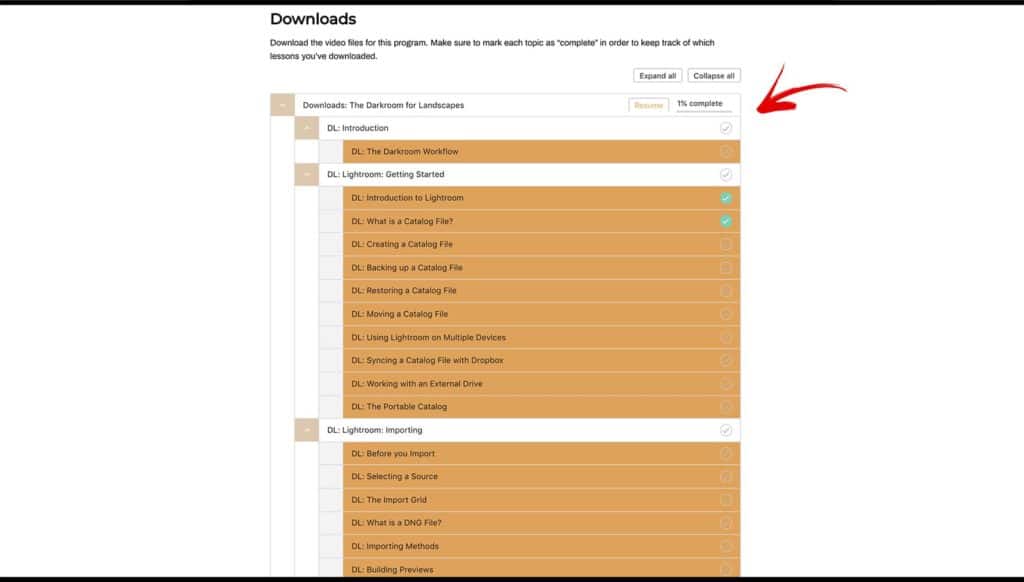
Click on a lesson or topic to access the download link. You can re-download the lesson or practice file even after it’s been marked as complete.
Once a lesson has been downloaded, click “Mark Complete” to auto-advance to the next download link within that program.
Note: Download links will expire shortly after the page loads…so if your link is not valid, reload the page and try again.
Changing your Profile Picture
Let’s go back to your Dashboard to go over some additional account features.
Your profile photograph is based on your Gravatar (a free and universally recognized profile image). \\Your Gravatar is associated with the email address you use to log into your account.
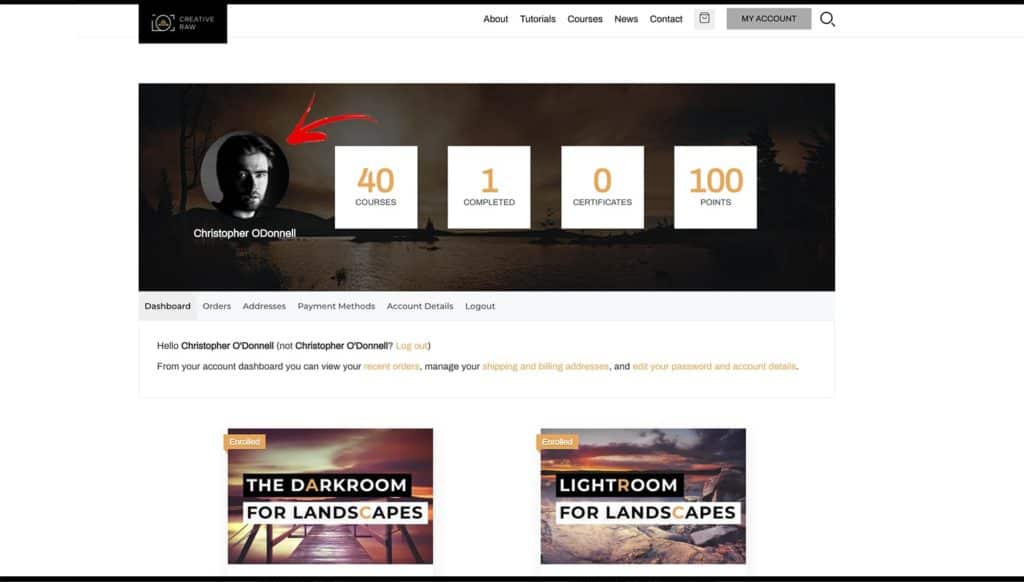
To set up or change your Gravatar photograph, you can do so here.
Changing your Email Address
You can update your email address at any time by clicking on the Account Details tab from the Dashboard:

Enter your new email address (make sure it’s spelled correctly!), and hit “Save Changes” to confirm. The next time you log in, use your new email address.
Note: For information about changing your password or logging in, please refer to this article here.
